如何使用React创建视频和动画
这篇文章主要讲解了“如何使用React创建视频和动画”,文中的讲解内容简单清晰,易于学习与理解,下面请大家跟着小编的思路慢慢深入,一起来研究和学习“如何使用React创建视频和动画”吧!
正文
Remotion是一个最近推出的库,它允许您使用 React 创建视频和动态图形。作为一名 Web 开发人员,我发现它非常有趣,因为它为我们自己创建视频和动画打开了一扇新的大门。
简介
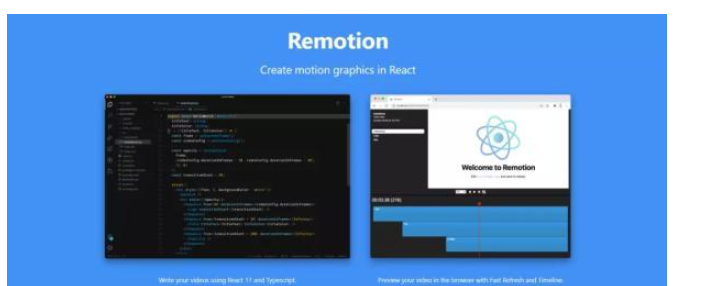
正如我提到的,Remotion是最近推出的一个令人兴奋的库,它允许你使用你最喜欢的网络技术,如HTML、CSS、JavaScript、TypeScript等来创建视频和动画。
除此之外,你还可以使用你所有关于编程、函数、算法、API的知识来为视频添加各种效果。作为一个基于React的库,Remotion能够最大限度地利用Reacts的特性,如可重用的组件、强大的组合和快速重载。
Remotion还配备了一个被称为Remotion Player的播放器,它给你带来了真正的视频编辑器的感觉,它可以用浏览器来播放和审查你的视频。
如何设置Remotion?
创建一个新的Remotion项目是非常简单的。但有两个依赖项你应该先安装。
步骤1:安装NodeJS和FFMPEG
由于安装NodeJS是非常常见的,我将重点介绍安装FFMPEG。首先,你需要从他们的下载页面下载合适版本的FFMPEG。
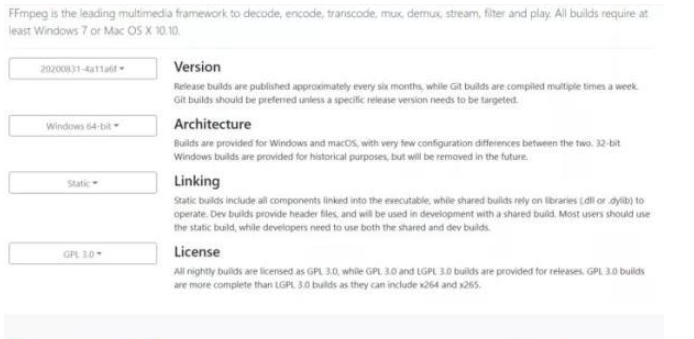
FFMPEG Downloads page.
然后将其解压到你选择的文件夹中,并在CMD中以管理员权限运行以下命令(在windows中)来更新你的路径变量。
setx /M PATH "path\to\ffmpeg\bin;%PATH%"
第2步:启动新项目
安装完上述依赖后,初始化一个新的Remotion视频只需要一个命令,你可以使用yarn或npm来实现。
yarn create video or npm init video
你已经成功地初始化了你的第一个Remotion项目,你可以使用npm run start来启动该项目。

Default Remotion Project
Remotion的基础知识
既然你已经启动了你的Remotion项目,你可以开始创建你的视频。但我认为在这之前,如果你对Remotion的基础知识有一定的了解会更好。
Video Properties
Width, height, durationInFrames, fps是由Remotion提供的视频属性。
你可以在组件中使用这些属性来配置组件的像素大小,该组件应该播放多少帧,以及每秒钟的帧数。
import { useVideoConfig } from “remotion”;export const ExampleVideo = () => { const { fps, durationInFrames, width, height } = useVideoConfig();return ( <div style={{ flex: 1, justifyContent: “center”, alignItems: “center” }}> This video is {durationInFrames / fps} seconds long. </div> ); };
建议使用useVideoConfig派生这些属性,就像上面的例子一样,使你的组件可以重复使用。
Compositions
Compositions也是Remotion中的一种组件,在这里你可以使用上述属性作为元数据。
import {Composition} from 'remotion'; import {HelloReaders} from './HelloReaders';export const RemotionVideo: React.FC = () => { return ( <> <Composition id=”HelloReaders” component={HelloReaders} durationInFrames={150} fps={30} width={1024} height={720} defaultProps={{ titleText: ‘Welcome to My Blog’, titleColor: ‘black’, }} /> <Composition ... /> <Composition ... /> </> ); }
如果你观察项目中的Video.tsx文件,你会看到3个Composition组件,每个组件中都有元数据,包括视频属性。
同时,这些组合也显示在Remotion Player的左上角。

Compositions List
Animation Properties
当涉及到视频时,动画是最重要的,而Remotion为您提供了配置一些惊人的动画的自由。例如,如果你需要一个简单的脸部效果,你可以逐帧调整帧的不透明度。
const frame = useCurrentFrame(); const opacity = frame >= 20 ? 1 : (frame / 20); return ( <div style={{ opacity: opacity }}> Hello Readers! </div> )
除此之外,Remotion还有2个内建的函数,名为interpolate和spring,你可以用它们来建立更高级的动画。
插值函数接受4个输入参数,包括输入值(主要是帧),输入可以承担的范围值,你想把输入映射到的数值范围,以及一个可选参数。
弹簧动画通过使动画更自然,让你在演示中更有创意。例如,下面的弹簧动画配置会给你的文本添加一个小的缩放效果。
const {fps} = useVideoConfig(); const scale = spring({ fps, from: 0, to: 1, frame });return ( <span style={{ color: titleColor, marginLeft: 10, marginRight: 10, transform: `scale(${scale})`, display: ‘inline-block’, }} > Welcome to My Blog </span> )

Spring animation
Sequence Component
Remotion中的 Sequence组件完成了2个主要任务。它主要是用来给视频中的元素分配不同的时间框架。在保持元素之间的联系的同时,它也允许你重复使用同一个组件。
Sequence组件是一个高阶组件,它有能力容纳子组件。除此之外,它还接受3个prop,包括2个必需的prop和1个可选的prop。
name : 这是一个可选的prop。你指定的名字将出现在Remotion播放器的时间线上。如果你使用正确的命名模式,你将能够理解每个组件是如何连接的。
Timeline View of Remotion Player
from: 这定义了框架,该组件应该出现在视频中。
durationInFrames: 以帧为单位的Sequence组件的长度。
例如,下面的Sequence组件将在20帧后出现在视频中,并将持续到结束,因为durationOnFrames是无限的。
<Sequence from={20} durationInFrames={Infinity}> <Title titleText={titleText} titleColor={titleColor} /></Sequence>
由于你现在对Remotion中的几个基本属性和组件有了基本的了解,我们可以开始使用Remotion创建第一个视频。
创建一个简单的视频
正如你在上面的例子中已经看到的,我将创建一个简单的视频来显示我的博客的标志和欢迎词,并有一些动画。
我将使用我们在文章开头创建的默认项目布局。
步骤1
首先,我为我的视频中的3个元素创建了3个组件:Logo.tsx, Title.tsx和SubText.tsx。
Logo.tsx file:
import {spring, useCurrentFrame, useVideoConfig} from ‘remotion’; import {Img} from ‘remotion’; import image from ‘./logo.png’ export const Logo: React.FC<{ transitionStart: number; }> = ({transitionStart}) => { const videoConfig = useVideoConfig(); const frame = useCurrentFrame(); return ( <div style={{ textAlign: ‘center’, marginTop: ‘10%’, width: videoConfig.width, height: videoConfig.height, }} > <Img style={{ transform:`scale(${spring({ fps: videoConfig.fps, frame: frame — transitionStart, config: { damping: 100, stiffness: 200, mass: 0.5, }, })})`, }} src={image}></Img> </div> ); };
Title.tsx file:
import {spring, useCurrentFrame, useVideoConfig} from 'remotion';export const Title: React.FC<{ titleText: string; titleColor: string; }> = ({titleText, titleColor}) => { const videoConfig = useVideoConfig(); const frame = useCurrentFrame(); const text = titleText.split(‘ ‘).map((text) => ` ${text} `); return ( <h2 style={{ fontFamily: ‘Helvetica, Arial’, fontWeight: ‘bold’, fontSize: 110, textAlign: ‘center’, position: ‘absolute’, bottom: 160, width: ‘100%’, }} > {text.map((text, i) => { return ( <span key={text} style={{ color: titleColor, marginLeft: 10, marginRight: 10, transform: `scale(${spring({ fps: videoConfig.fps, frame: frame — i * 5, config: { damping: 100, stiffness: 200, mass: 0.5, }, })})`, display: ‘inline-block’, }} > {text} </span> ); })} </h2> ); };
SubText.tsx file:
import {interpolate, useCurrentFrame} from 'remotion';export const Title: React.FC<{ titleText: string; titleColor: string; }> = ({titleText, titleColor}) => { const frame = useCurrentFrame(); const opacity = interpolate(frame, [0, 30], [0, 1]);return ( <div style={{ fontFamily: 'Helvetica, Arial', fontSize: 40, textAlign: 'center', position: 'absolute', bottom: 140, width: '100%', opacity, }} > Follow me on{' '}<code> medium.com </code>{' '} for more articles </div> ); };
步骤2
然后,我把这3个组件导入到MyVideo.tsx中,并用Sequence组件包装,为每个组件分配相关的时间框架。除此之外,我还将几个prop和动画传递给子组件。
import {interpolate, Sequence, useCurrentFrame, useVideoConfig} from ‘remotion’; import {Logo} from ‘./components/Logo’; import {SubText} from ‘./components/SubText’; import {Title} from ‘./components/Title’;export const MyVideo: React.FC<{ titleText: string; titleColor: string; }> = ({titleText, titleColor}) => {const frame = useCurrentFrame(); const videoConfig = useVideoConfig(); const opacity = interpolate( frame, [videoConfig.durationInFrames — 25, videoConfig.durationInFrames 15 ], [1, 0], {extrapolateLeft: ‘clamp’,extrapolateRight: ‘clamp’,} ); const transitionStart = 0;return ( <div style={{flex: 1, backgroundColor: ‘white’}}> <div style={{opacity}}> <Sequence from={0} durationInFrames={videoConfig.durationInFrames}> <Logo transitionStart={transitionStart} /> </Sequence> <Sequence from={transitionStart + 35} durationInFrames={Infinity}> <Title titleText={titleText} titleColor={titleColor} /> </Sequence> <Sequence from={transitionStart + 75} durationInFrames={Infinity}> <SubText /> </Sequence> </div> </div> ); };
步骤3
最后,我将上述所有文件导入Video.tsx,并使用Composition组件传递相关元数据。
import {Composition} from ‘remotion’; import {MyVideo} from ‘./MyVideo’; import {Logo} from ‘./components/Logo’; import {SubText} from ‘./components/SubText’; export const RemotionVideo: React.FC = () => { return ( <> <Composition id=”HelloReaders” component={HelloReaders} durationInFrames={150} fps={30} width={1920} height={1080} defaultProps={{ titleText: ‘Welcome to My Blog’, titleColor: ‘black’, }} /> <Composition id=”Logo” component={Logo} durationInFrames={200} fps={30} width={1920} height={1080} /> <Composition id=”Title” component={SubText} durationInFrames={100} fps={30} width={1920} height={1080} /> </> ); };
现在,你就可以运行你的第一个Remotion视频了。你可以使用npm run start在开发模式下看到它,或者使用npm run build保存为mp4文件。

感谢各位的阅读,以上就是“如何使用React创建视频和动画”的内容了,经过本文的学习后,相信大家对如何使用React创建视频和动画这一问题有了更深刻的体会,具体使用情况还需要大家实践验证。这里是蜗牛博客,小编将为大家推送更多相关知识点的文章,欢迎关注!
免责声明:本站发布的内容(图片、视频和文字)以原创、转载和分享为主,文章观点不代表本网站立场,如果涉及侵权请联系站长邮箱:niceseo99@gmail.com进行举报,并提供相关证据,一经查实,将立刻删除涉嫌侵权内容。
















评论