win10只有c盘如何分区
这篇文章主要介绍“win10只有c盘如何分区”的相关知识,小编通过实际案例向大家展示操作过程,操作方法简单快捷,实用性强,希望这篇“win10只有c盘如何分区”文章能帮助大家解决问题。
win10只有c盘情况下分区的办法
1.进入win10桌面,鼠标右键【此电脑】,选择【管理】打开

2.在计算机管理界面中依次点击【储存】->【磁盘管理】,进入下一步。
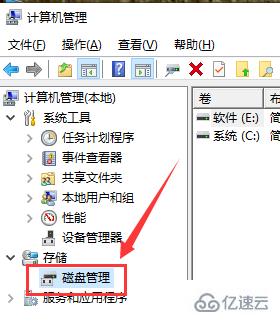
3.然后在右侧界面中找到c盘,鼠标右键选择【压缩卷】打开。
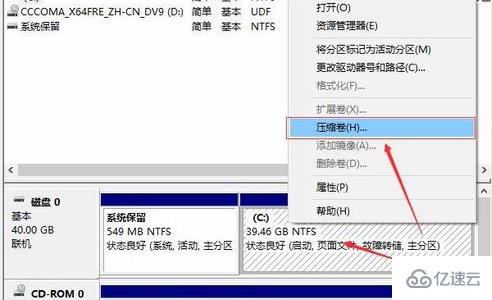
4.输入需要新建磁盘的大小,小编这里输入的是10240,也就是10G大小。
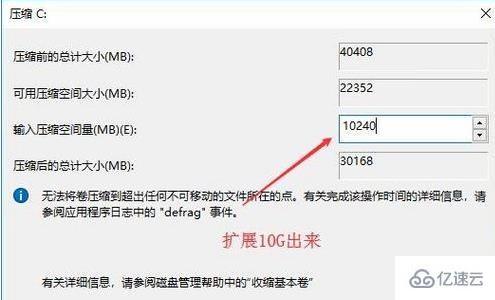
5.压缩完成后,界面中会出现一个黑色框,里面显示10G未分配的磁盘。

6.鼠标右键黑色区域未分配的磁盘上,选择【新建简单卷】,进入下一步。

7.接下来一直下一步,知道分区完成即可。直接下一步下一步下一步,值默认即可,不需要修改。

8.分区创建完成后黑色未分配磁盘就会变成蓝色的了。

9.回到桌面,点击此电脑,我们就可以看到新的分区出现了。、
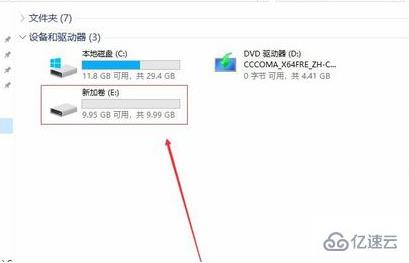
关于“win10只有c盘如何分区”的内容就介绍到这里了,感谢大家的阅读。如果想了解更多行业相关的知识,可以关注蜗牛博客行业资讯频道,小编每天都会为大家更新不同的知识点。
免责声明:本站发布的内容(图片、视频和文字)以原创、转载和分享为主,文章观点不代表本网站立场,如果涉及侵权请联系站长邮箱:niceseo99@gmail.com进行举报,并提供相关证据,一经查实,将立刻删除涉嫌侵权内容。版权声明:如无特殊标注,文章均为本站原创,转载时请以链接形式注明文章出处。

















评论