怎么使用U盘安装win7系统
这篇文章主要介绍“怎么使用U盘安装win7系统”的相关知识,小编通过实际案例向大家展示操作过程,操作方法简单快捷,实用性强,希望这篇“怎么使用U盘安装win7系统”文章能帮助大家解决问题。
准备工具:
1、制作一个快启动u盘启动盘
2、下载ghost win7 sp1 x86系统iso镜像包,将其放入u盘启动盘中
3、设置电脑开机u盘启动
1、将准备的u盘启动盘插到电脑usb接口上,然后开机,看到logo图标后按电脑启动快捷键进入快启动主菜单页面,接着用键盘上的上下键将光标移至“【02】运行快启动Win8PE防蓝屏版(新机器)”并回车确定,如下图所示

2、进入桌面后,系统会自启快启动一键装机工具,在工具界面点击“浏览”按钮,如下图所示

3、在打开窗口左侧列表中点击u盘,然后选择保存在里面的风林火山ghost win7 sp1 x86系统iso镜像包,继续点击“打开”按钮,如下图所示
4、提取gho文件后,在磁盘列表中选择C盘存放系统镜像,点击“确定”按钮,如下图所示:

5、接下来在询问框中点击“确定”按钮执行还原操作,如下图所示

6、随后开始释放系统镜像,我们耐心等待释放完成并重启即可
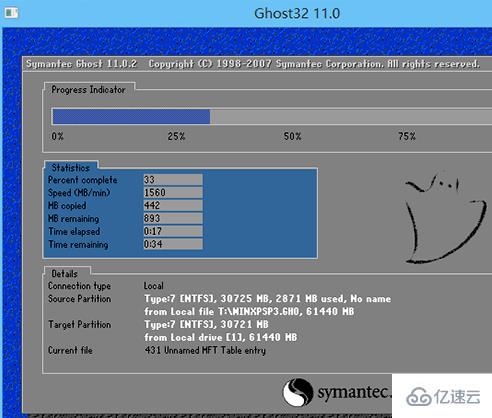
关于“怎么使用U盘安装win7系统”的内容就介绍到这里了,感谢大家的阅读。如果想了解更多行业相关的知识,可以关注蜗牛博客行业资讯频道,小编每天都会为大家更新不同的知识点。
免责声明:本站发布的内容(图片、视频和文字)以原创、转载和分享为主,文章观点不代表本网站立场,如果涉及侵权请联系站长邮箱:niceseo99@gmail.com进行举报,并提供相关证据,一经查实,将立刻删除涉嫌侵权内容。版权声明:如无特殊标注,文章均为本站原创,转载时请以链接形式注明文章出处。















评论