win732位系统如何下载安装
本篇内容主要讲解“win732位系统如何下载安装”,感兴趣的朋友不妨来看看。本文介绍的方法操作简单快捷,实用性强。下面就让小编来带大家学习“win732位系统如何下载安装”吧!
1.下载(可选择迅雷下载、网盘下载、电信、移动或者联通下载),然后选择下载文件存放的位置,
例如:E盘。最后点击“立即下载”按钮进行下载.
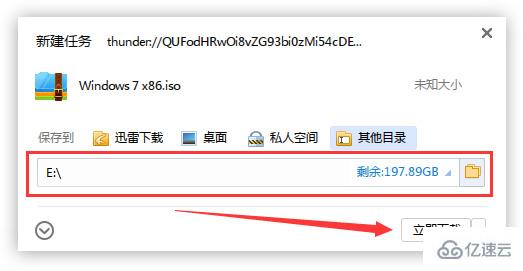
打开E盘,鼠标右击压缩包(Windows 7 X86.iso),选择“解压到Windows 7 X86”进行文件解压。
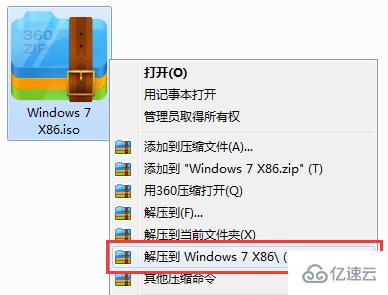
打开已解压的文件夹(Windows 7 X86),双击打开硬盘安装器,安装器会自动识别文件夹中所准备的win7系统镜像,可参照下图的 方式选择磁盘安装分区,接着点击“确定”即可。

此时弹出的确认提示窗口,点击“确定”执行操作,电脑将在自动重启后进行下一步。
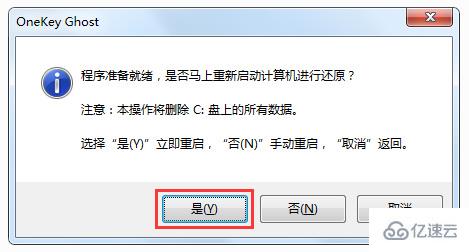
此过程大约需要3-5分钟的时间,静待过程结束后自动重启电脑进行系统安装。

重启之后将会继续执行安装win7系统的剩余过程,直到安装结束后自动进入到win7系统桌面。

进入到win7系统桌面,完成系统安装。

到此,相信大家对“win732位系统如何下载安装”有了更深的了解,不妨来实际操作一番吧!这里是蜗牛博客网站,更多相关内容可以进入相关频道进行查询,关注我们,继续学习!
免责声明:本站发布的内容(图片、视频和文字)以原创、转载和分享为主,文章观点不代表本网站立场,如果涉及侵权请联系站长邮箱:niceseo99@gmail.com进行举报,并提供相关证据,一经查实,将立刻删除涉嫌侵权内容。版权声明:如无特殊标注,文章均为本站原创,转载时请以链接形式注明文章出处。
















评论