win11怎么设置简体中文
本篇内容介绍了“win11怎么设置简体中文”的有关知识,在实际案例的操作过程中,不少人都会遇到这样的困境,接下来就让小编带领大家学习一下如何处理这些情况吧!希望大家仔细阅读,能够学有所成!
1、首先双击进入桌面的“this PC”图标。
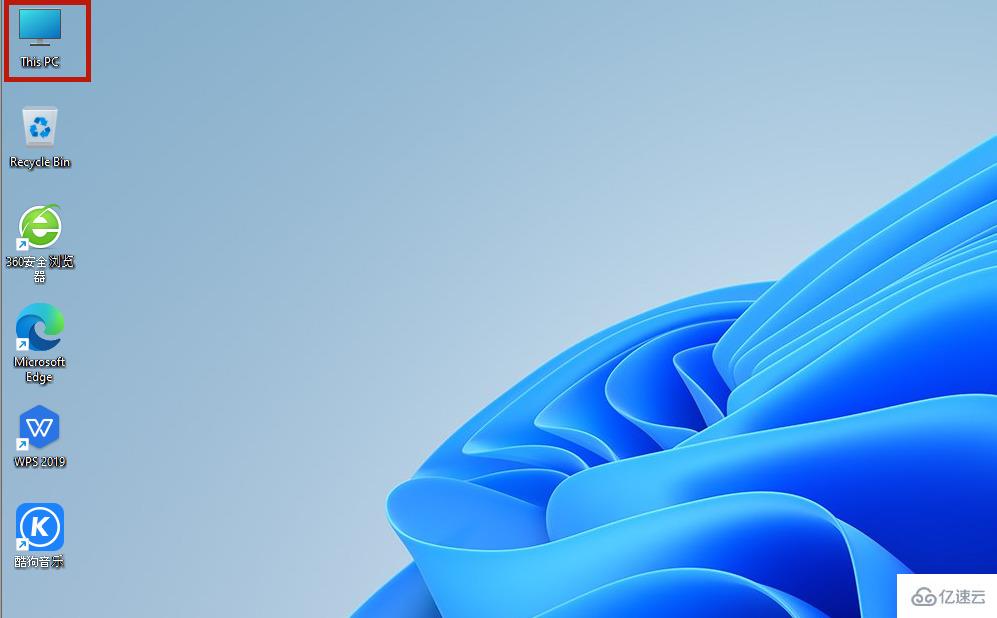
2、打开之后,找到功能页的“open settings”点击进入。
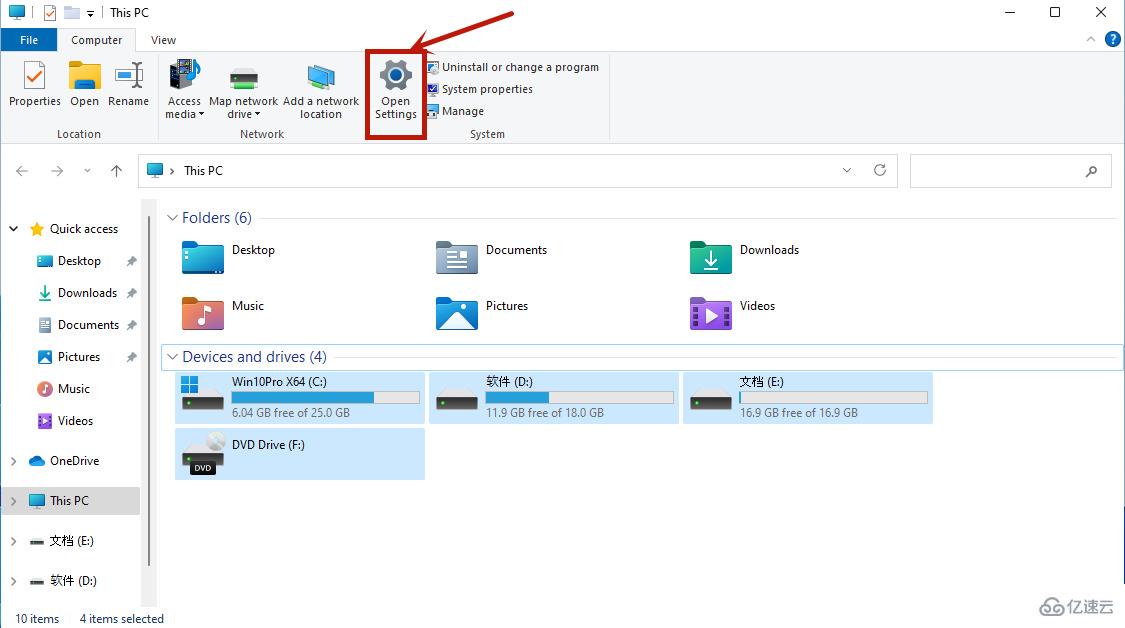
3、随后回到设置页面,点击“time&language”,再点击“language”。
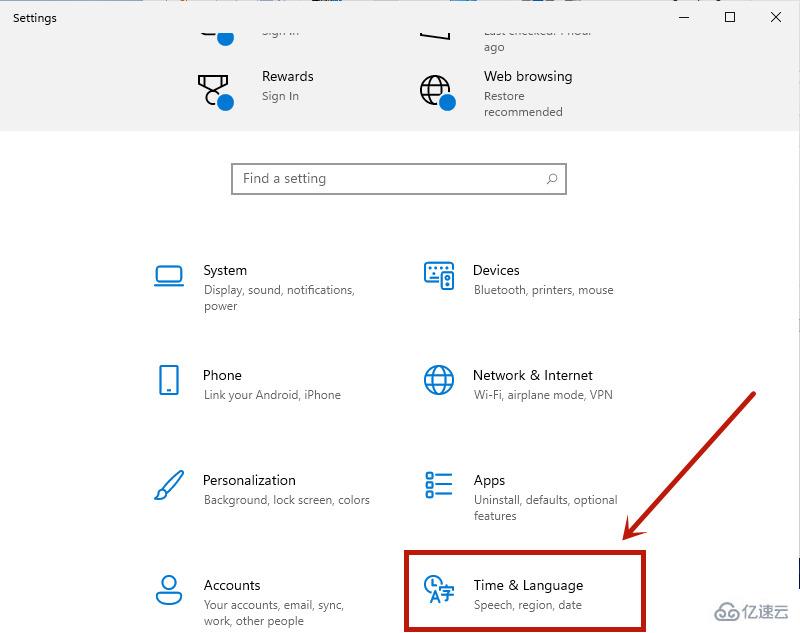
4、在language语言页面找到并点击“add a language”。
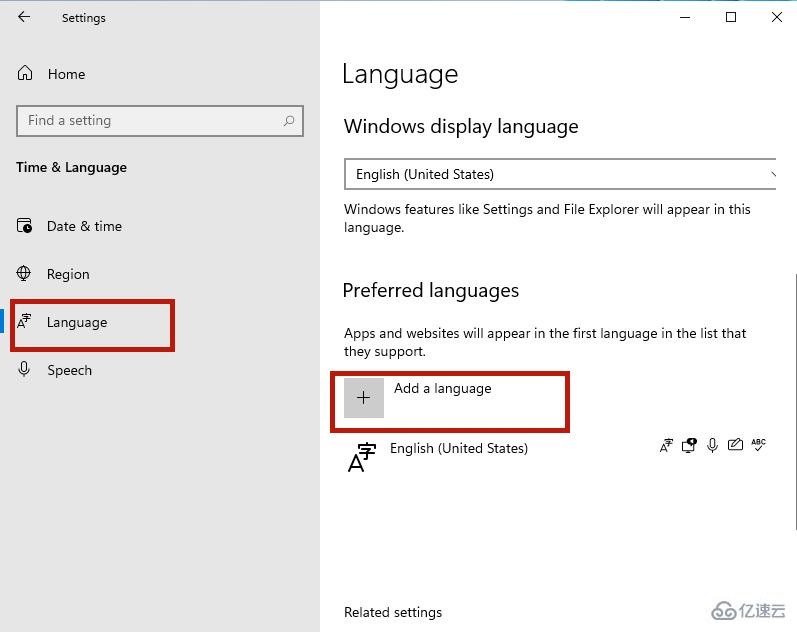
5、在新的页面中下滑,找到“中文(中华人民共和国)”,点击“next”。
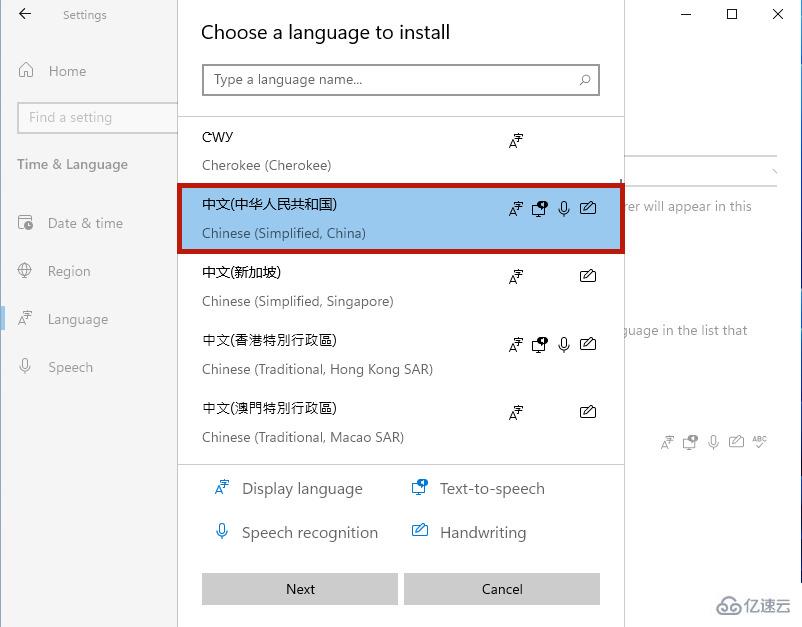
6、将所有框都勾选,之后点击“Install”。
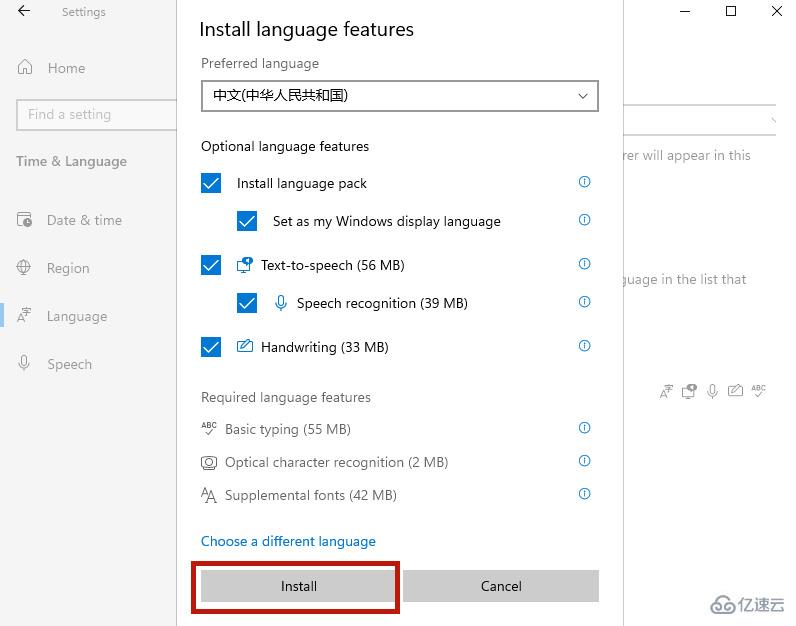
7、此时系统会自动进入更新,更新完成以后,系统会提示是否现在更换语言设置,点击“yes”即可。
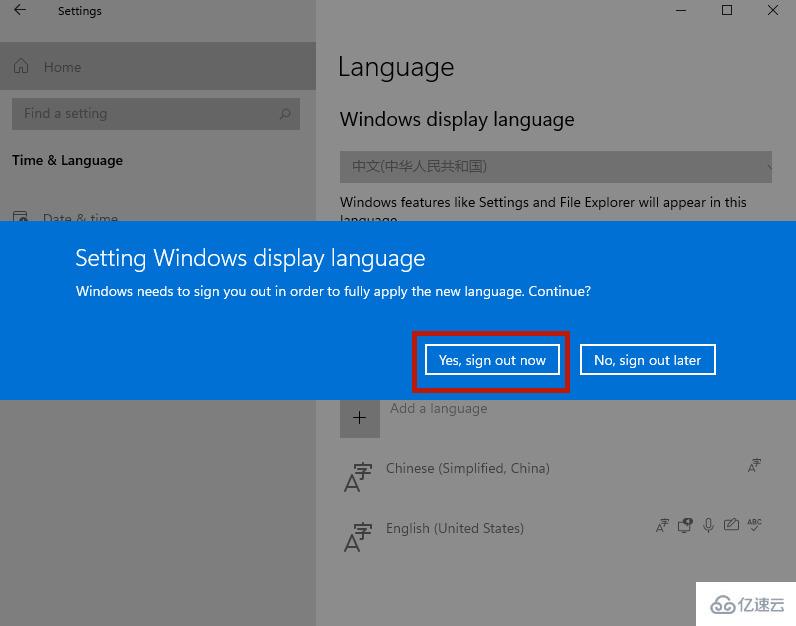
“win11怎么设置简体中文”的内容就介绍到这里了,感谢大家的阅读。如果想了解更多行业相关的知识可以关注蜗牛博客网站,小编将为大家输出更多高质量的实用文章!
免责声明:本站发布的内容(图片、视频和文字)以原创、转载和分享为主,文章观点不代表本网站立场,如果涉及侵权请联系站长邮箱:niceseo99@gmail.com进行举报,并提供相关证据,一经查实,将立刻删除涉嫌侵权内容。版权声明:如无特殊标注,文章均为本站原创,转载时请以链接形式注明文章出处。
















评论