win11系统怎么在vm上安装
这篇文章主要讲解了“win11系统怎么在vm上安装”,文中的讲解内容简单清晰,易于学习与理解,下面请大家跟着小编的思路慢慢深入,一起来研究和学习“win11系统怎么在vm上安装”吧!
win11可以在vm上装吗
答:win11可以在vm上装。
1、首先如果我们没有vm的话,可以在本站下载一个vm虚拟机。
2、如果我们要在vm上安装win11,需要使用win11镜像文件,因此还要下载一个win11镜像文件做准备。
3、下载完成后,我们先安装vm虚拟机,然后打开它,选择“创建我的虚拟机”
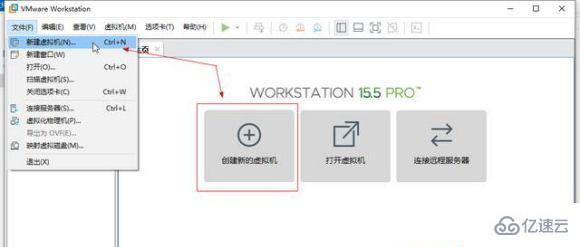
4、进入新建虚拟机向导,勾选“典型”,点击下一步。
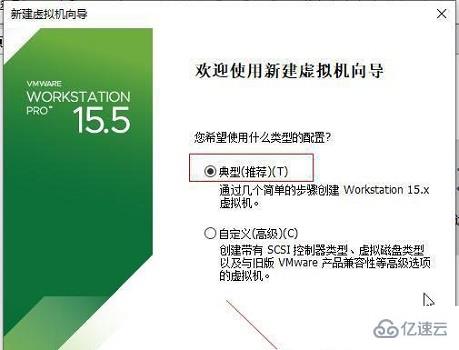
5、接着在这里选择“稍后安装操作系统”
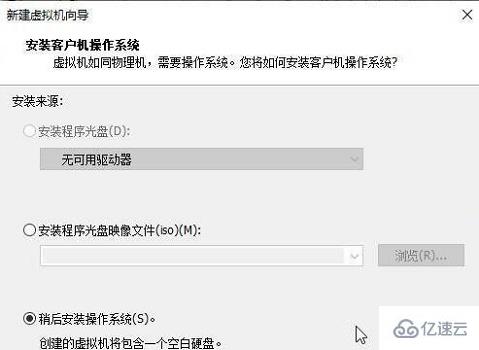
6、然后选择windows系统作为操作系统,版本选择“windows10”
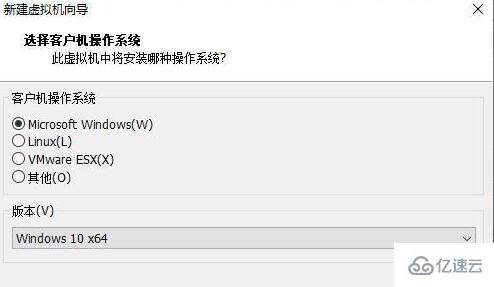
7、虚拟机名称随意设置,位置点击“浏览”,设置为我们的win11系统镜像下载的位置。
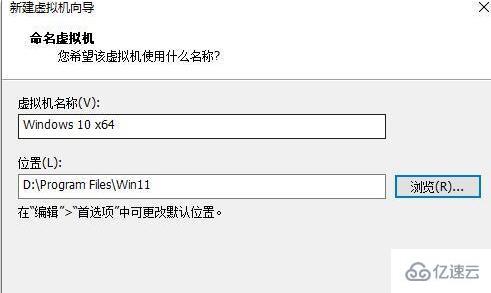
8、设置磁盘大小时,保持默认设置。

9、设置完成后,检查设置参数,确认无误后点击“确定”
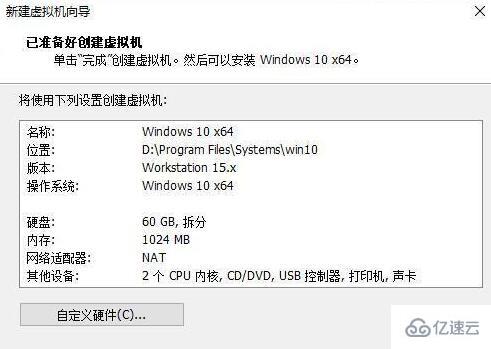
10、接着点击其中的“CD/DVD”
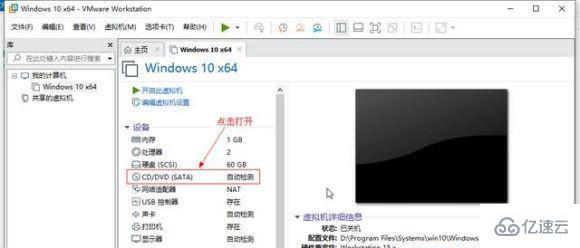
11、打开之后,勾选右侧的“使用ISO映像文件”,然后点击“浏览”找到之前下载的win11镜像文件。
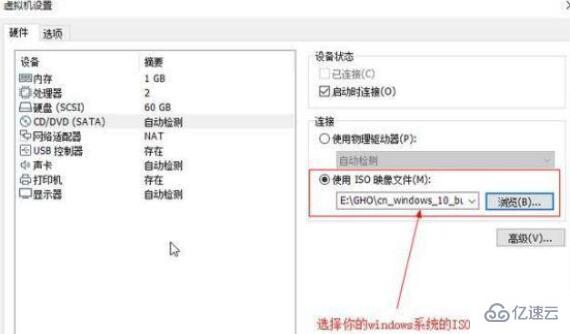
12、设置完成后回到虚拟机界面,点击“开启此虚拟机”,再点击上方的“运行”按钮,如图所示。
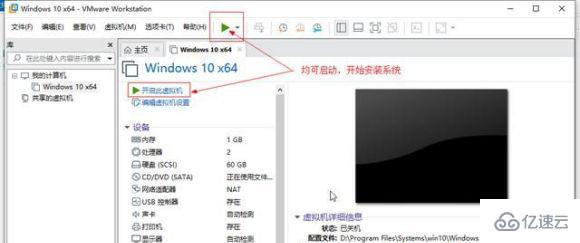
13、然后会弹出如下界面,这里将鼠标移动到界面中,点击键盘“任意键”就可以进入win11安装界面了。
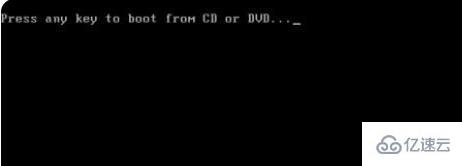
14、最后只需要根据本站提出的win11系统安装教程就可以了。
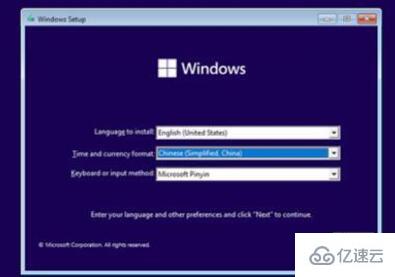
感谢各位的阅读,以上就是“win11系统怎么在vm上安装”的内容了,经过本文的学习后,相信大家对win11系统怎么在vm上安装这一问题有了更深刻的体会,具体使用情况还需要大家实践验证。这里是蜗牛博客,小编将为大家推送更多相关知识点的文章,欢迎关注!
免责声明:本站发布的内容(图片、视频和文字)以原创、转载和分享为主,文章观点不代表本网站立场,如果涉及侵权请联系站长邮箱:niceseo99@gmail.com进行举报,并提供相关证据,一经查实,将立刻删除涉嫌侵权内容。















评论