ps怎么模糊图片变清晰(一个ps小技巧就可以)
在生活与工作中,我们时常会遇到图片或照片不够清晰的问题,影响使用效果。遇到这种情况,好多人往往都会选择放弃或者将就.实际上只需要动动手指在网上多找找解决方案,还是可以解决的。
这篇文章主要是针对图片不清晰的问题提供其中一种解决方案,在一定程度上能够增加图片的辨识度,使图片内容对比度更加明显,也就是我们所说的更加清晰。实际上就是将图片中物体的轮廓加深,色调做一定的改变,从而提升通俗意义上图片的清晰度。
rW.Hao22。cOm
在讲如何让模糊照片更加清晰的具体操作之前,我们需要先了解一下需要用到的软件,很简单,只需要下载一个Photoshop软件,即我们通常所说的PS软件。
rW.Hao22。cOm
可能看到这儿大伙心里已经打退堂鼓了,连软件都没有,也不知道怎么下载,更不知道怎么安装使用。其实很简单,如果平时经常处理图片,就很有必要去学学如何使用PS。
没时间、没精力、没兴趣学也都OK,按照以下步骤一步步来就行了,如果实在不行也可以关注公众号,转发本文获得10个赞,截图私信我(请免费处理一张模糊图片),免费为你处理一次,效果以实际情况为准。
一.下载安装PS
PS有很多版本,现在PS CC用的人也很多,PS5或PS6都可以,网上一搜有很多可供下载安装,支持正版,试用版本也能用个把月。当然,也可以下载破解版,建议从网盘搜索引擎中查找下载,可以少走弯路,其它网站可能一不小心多安装许多不必要的软件。
由于篇幅所限就不讲PS各个版本下载安装的操作,网上搜对应版本的安装教程,一步一步走下去就行了,在注册激活的操作上多留点神就行了。
如果想走捷径,可以关注公众号,转发本文并获得10个赞,截图私信我(请发PS CS5软件及安装教程链接),免费为你提供。
二.处理模糊图片
1.打开PS软件,在空白出双击或者Ctrl+O,找到自己所要编辑的图片,点击【打开】按钮打开图片。
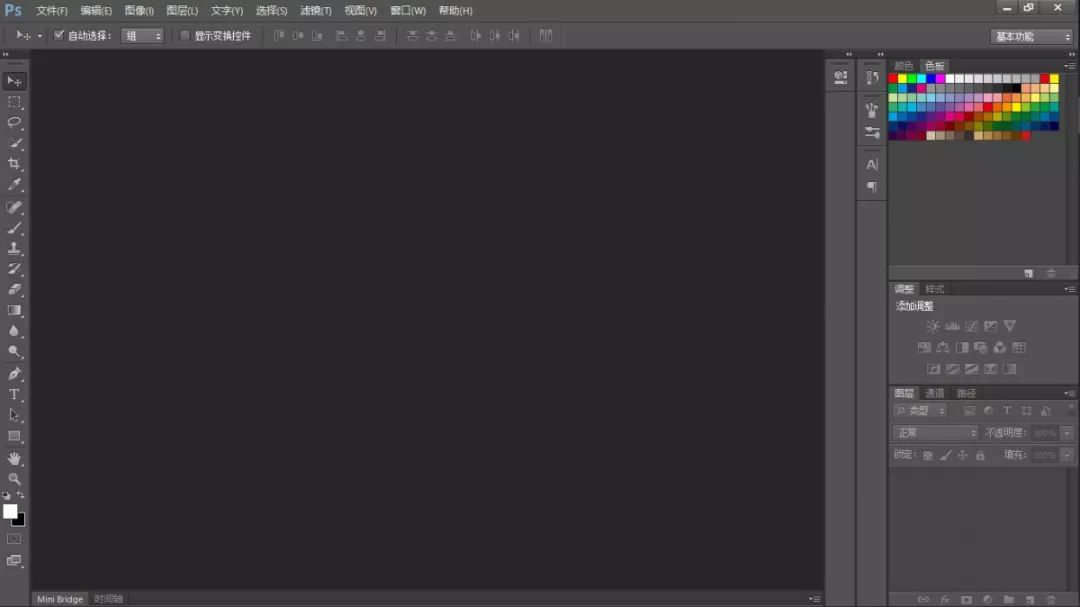
2.这时使用组合键Ctrl+J,或者将右下边背景图层拖拽到底部【创建新图层】按钮然后松手。双击新建图层,将新建图层重命名为【图层1】(如果新建图层命名为【图层1】,则不做修改),做这一步主要是为了防止编辑中出现错误难以返回修改,故而保留原图,在复制的图层上进行编辑。
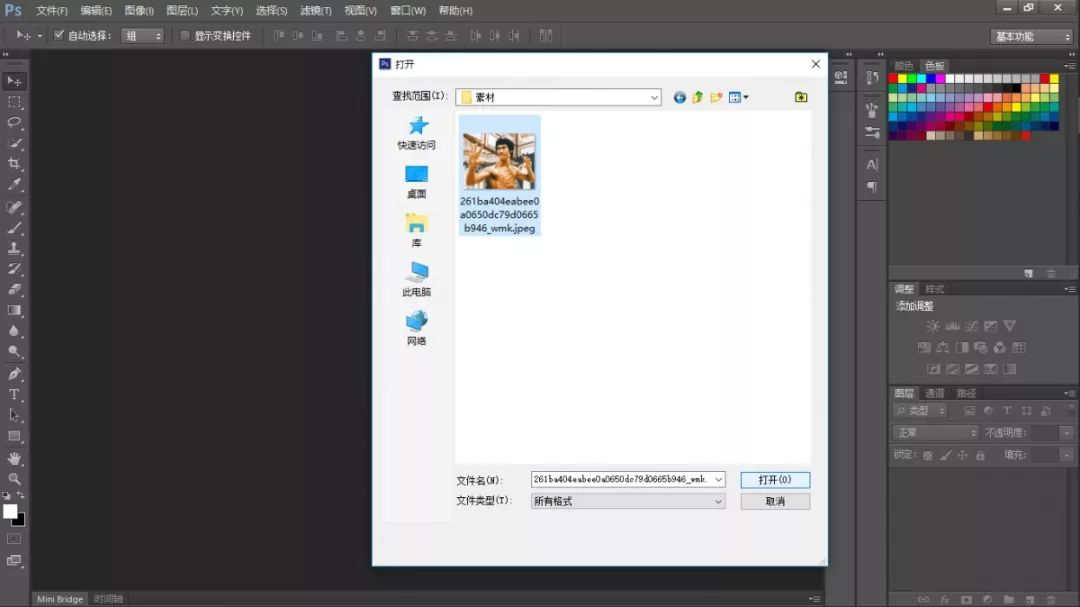
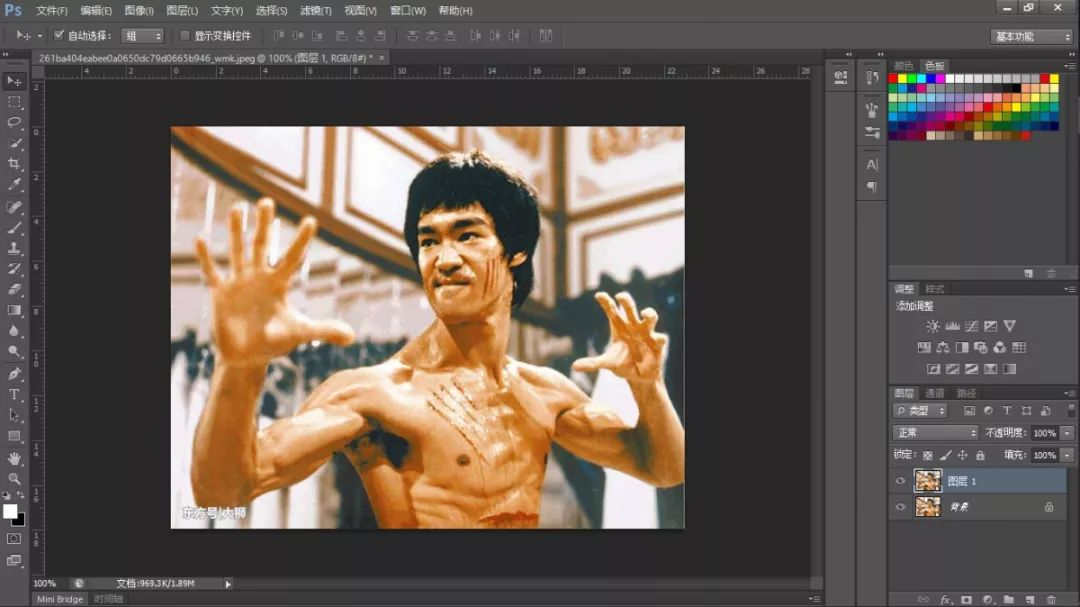
3.点击刚才复制的图层,选择【通道】,对红、绿、蓝三种颜色的通道进行对比,选择一种图面轮廓比较丰富的通道,也就是图片内容相对比较完整,轮廓较为清晰的通道。
具体操作是点击眼睛图标处,通过点击,眼睛图标就会消失,意味着本通道已经设置为不可见,再次点击眼睛图标就会重新出现,意味着本通道可见。将其中一种通道设置为可见,另两种通道设置为不可见,通过这种方法选定所需的通道。

4. 接下来对使用滤镜功能将所选的通道进行处理,点选菜单栏中的【滤镜】,选择【其它】选项中的【高反差保留】,调整【半径】数值,一般按照默认数值即可。
【高反差保留】主要主要原理是在有强烈颜色转变发生的地方按指定的半径保留边缘细节,并且不显示图像的其余部分。
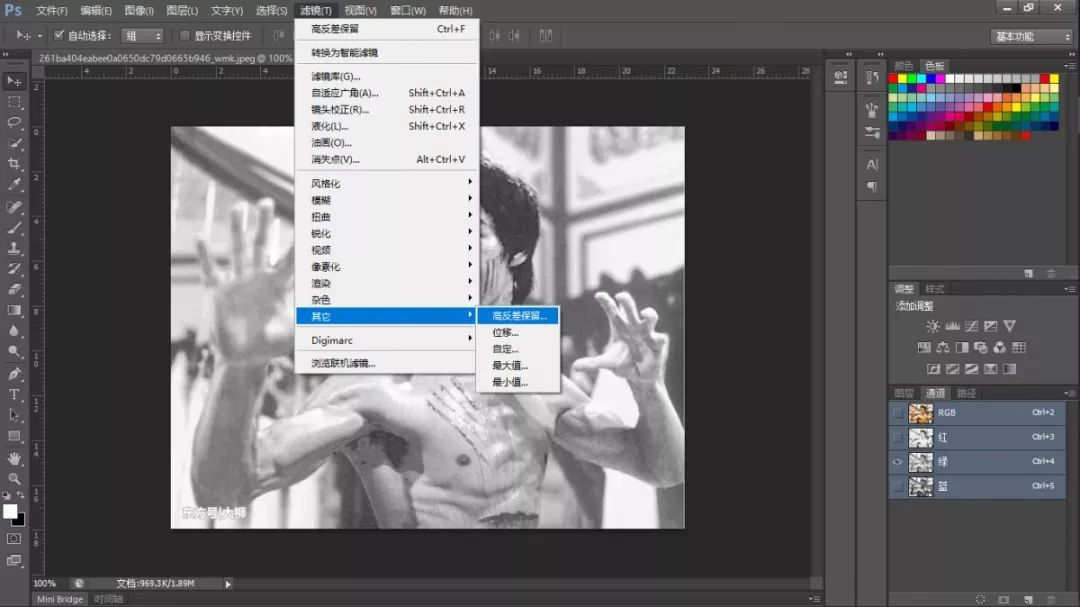
5.将通道RGB前的眼睛图标打开,然后打开【图层】按钮,将图层模式设置为【叠加】
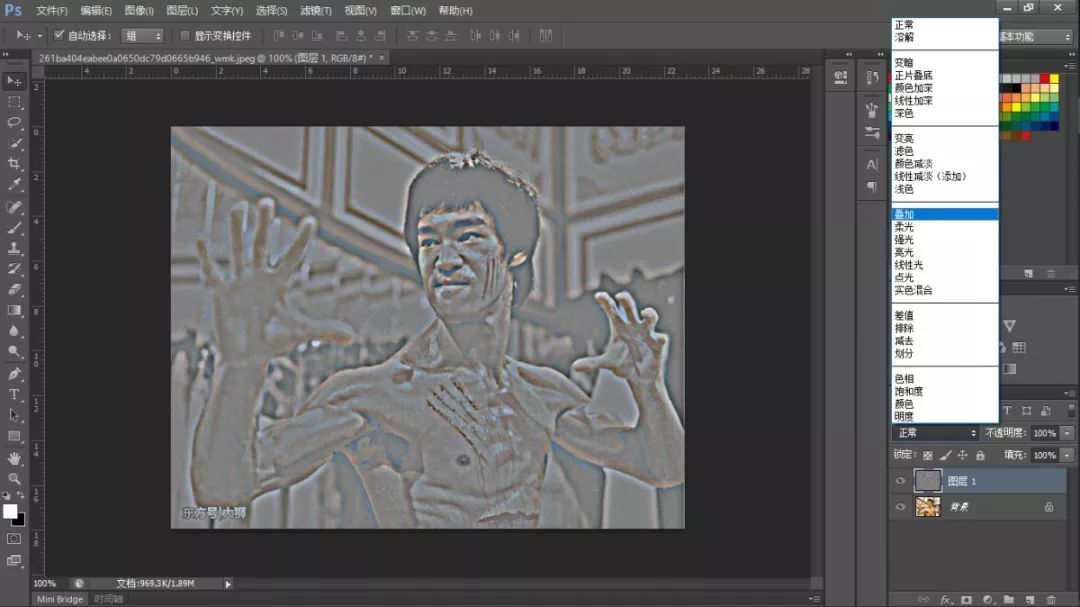
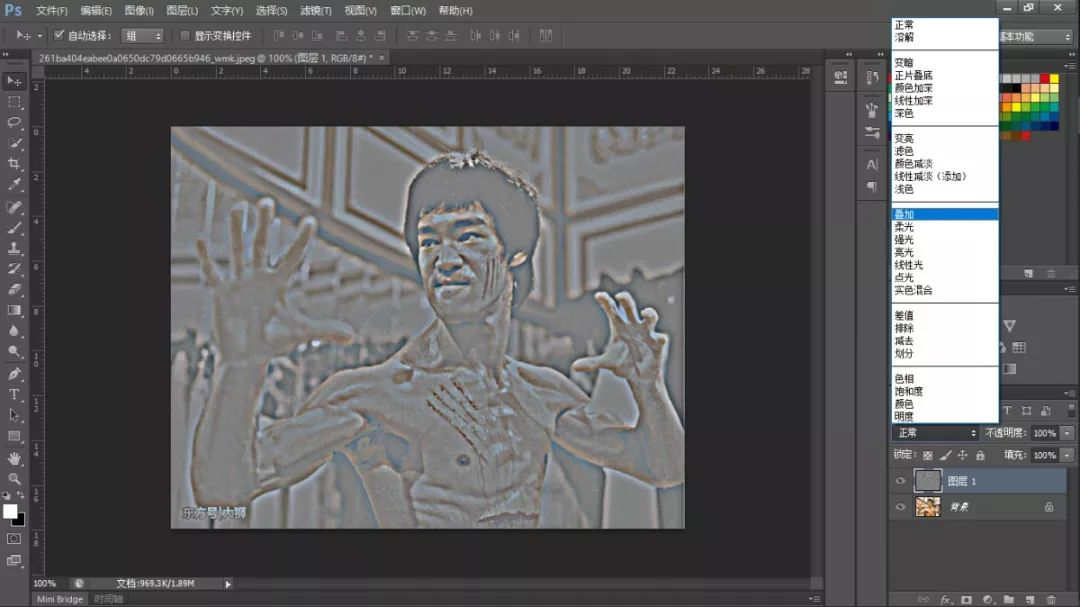
6.如果效果不是太明显,可以将【图层1】多复制几次,快捷键为Ctrl+J,在任意图层上右击鼠标,点选【合并可见图层】,将所有图层合并。
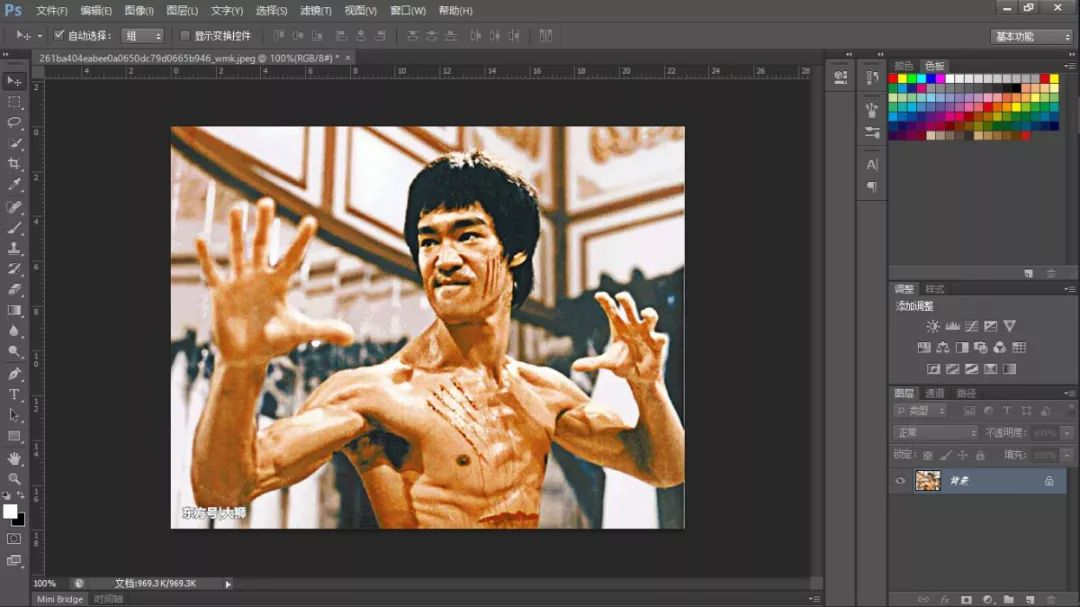
7.点击【图层2】,依次选择【滤镜】→【锐化】→【USM锐化】,【数量】设为100%,【半径】设为1,【阈值】不变。
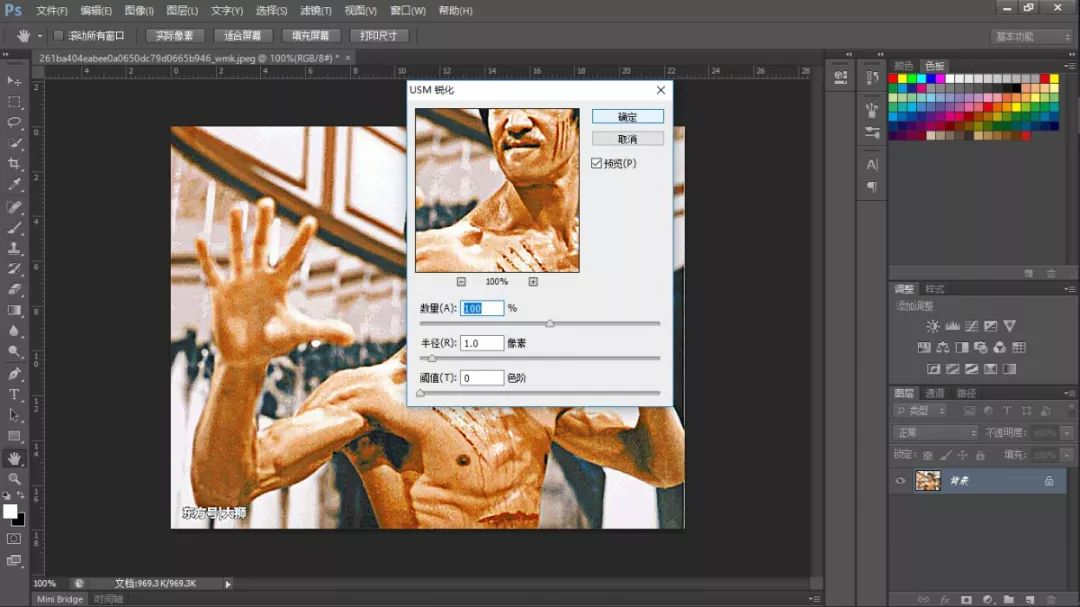
8.点击【图层2】,依次选择【滤镜】→【杂色】→【减少杂色】,参数保持默认即可,点击【确认】。
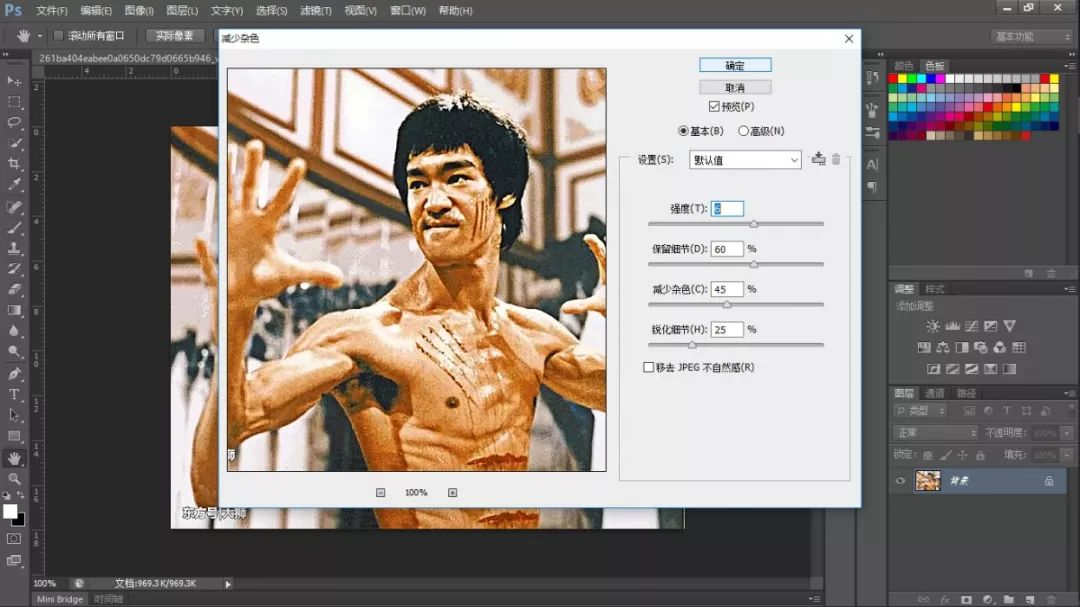
rW.Hao22。cOm
前后对比

通过这么一番操作之后,模糊的图片会清晰很多,但对于有PS功底的人则有些啰嗦,总结一下,此文的操作主要是使用高反差保留结合图层混合模式、USM锐化以及减少杂色的功能,让图片变得更清晰。

rW.Hao22。cOm
.BSJ74 { display:none; }

















评论