visio怎么使用直线(visio连接线技巧)
当然是右边第二张好看,左边这张有两个问题:1是这个文字比较小,容易看不到;2是这个文字的位置,一般默认是连接线的中间位置,看起来就很不方便。
那该如何调整,才能变成第二张图片呢?
1. 文字样式
首先我们说说如何修改文字的样式,选中连接线上的文字,然后我们可以在功能区的开始选项卡,字体这块我们可以修改字体、大小、颜色、加粗、斜体、下划线、删除线、英文字母大小写,点击右下角这个小箭头,还能在弹出的对话框里修改更多细节。
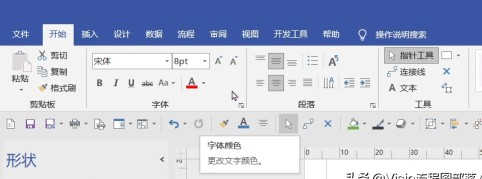
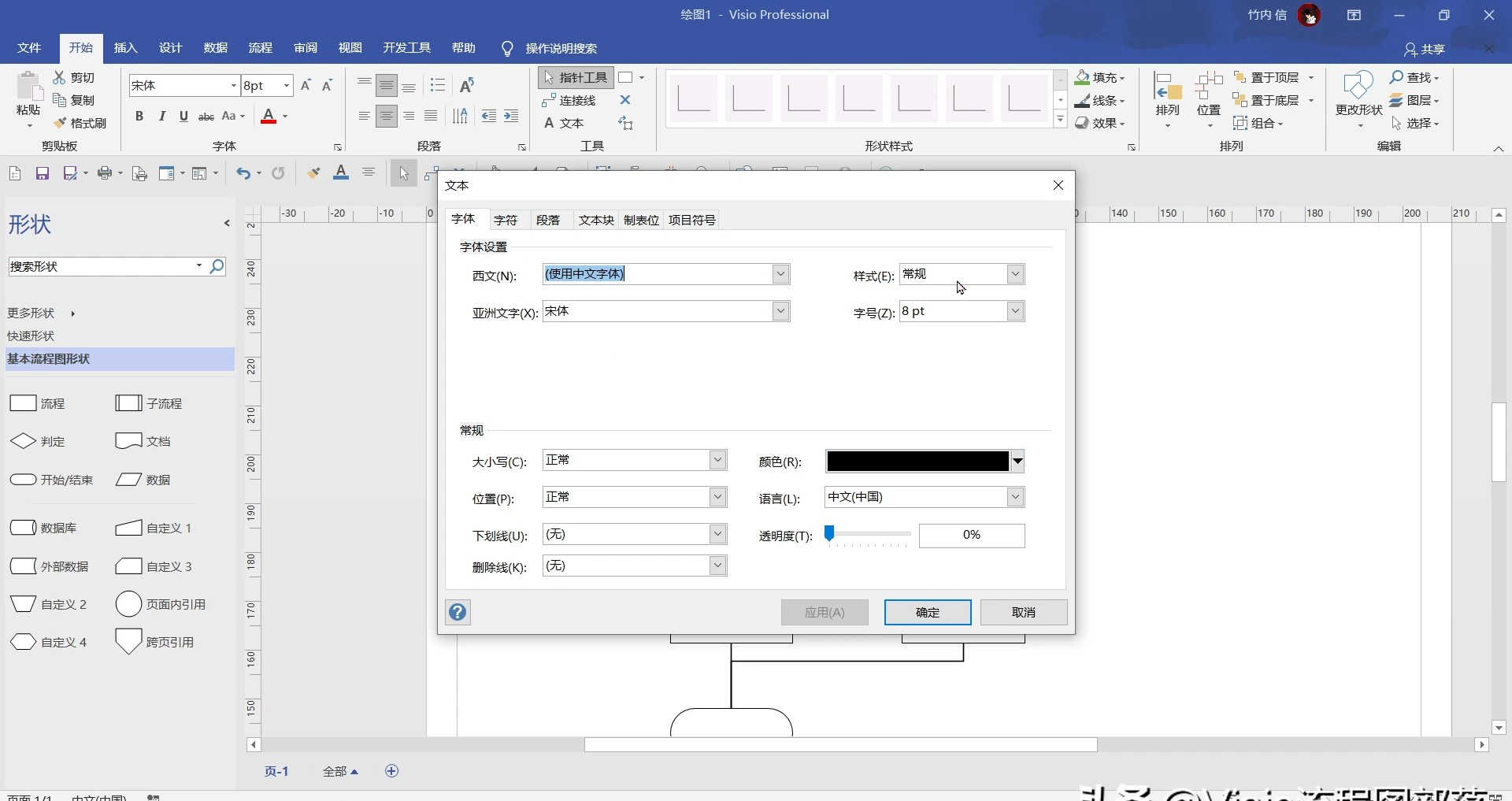
在旁边的段落这,我们可以修改文字的对齐方式,项目符号,文字方向和文字旋转,前后缩进等等选项。
不止是连接线上的文字可以这样修改,基本上visio里的所以文字都可以在这两块修改样式。
连接线上的文字,我们建议用比正式流程里文字的颜色浅一点点,大小小一号即可。
2. 文字位置
接下来我们说说连接线上的文字位置,这个是决定连接线文字好不好看的关键。
RW。Hao22。cOM连接线上文字位置默认是在连接线中间位置,所以像有的连接线太长,那文字一下子就跑的很远。
我们点击这条连接线,会看到文字中间有一个小黄点,这个点就代表了连接线上的位置,拖动这个黄点,你就能改变文字的位置,看到这条虚线了吗,就代表了移动文字的方位。
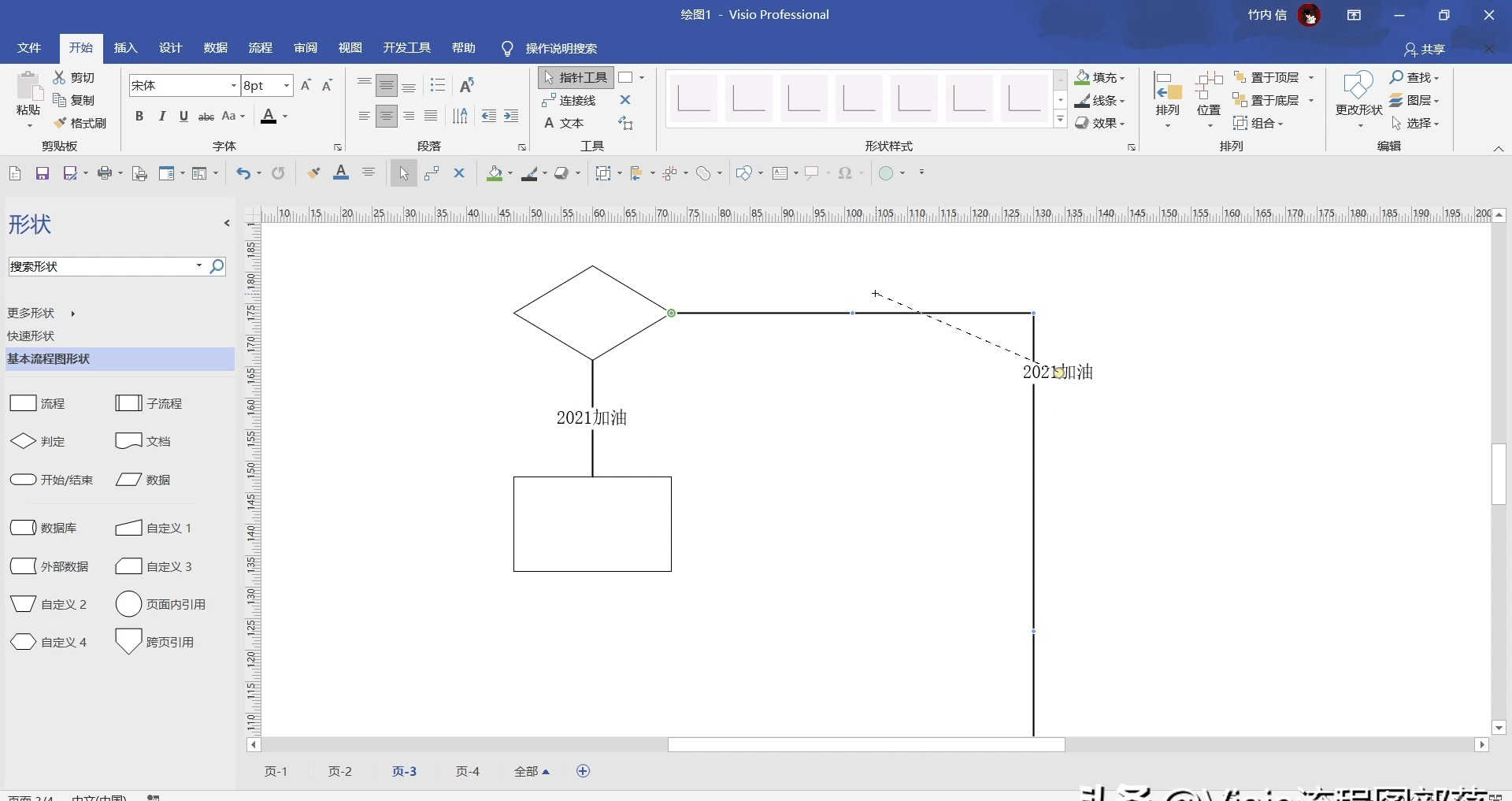 RW。Hao22。cOM
RW。Hao22。cOM建议大家可以把文字放到离判定形状较近的地方,便于使用时快速做出判断,你要是放的远了,还得去找,那多麻烦。
如果是垂直的流出线,我们可以把文字和连接线垂直居中,如果是横向的流出线,我们可以把文字放在连接线的上方,这两种排版方式是我觉得比较好看的,大家可以试一试。
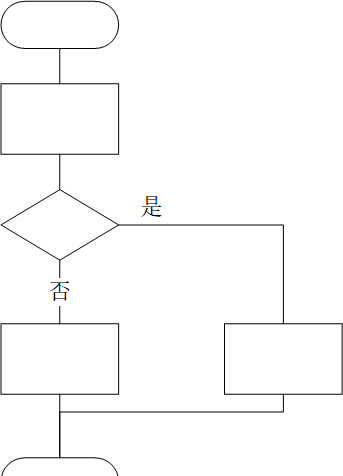
另外,如果是一些老版本的visio文件,点击连接线是没有黄点的,这时候可以选择文本块工具,快捷键是ctrl+shift+4,选中文本块工具,点击连接线,就能看到文字四周出现了方框,移动这个方框就能改变文字的位置,功效和连接线上的黄点是一致的。
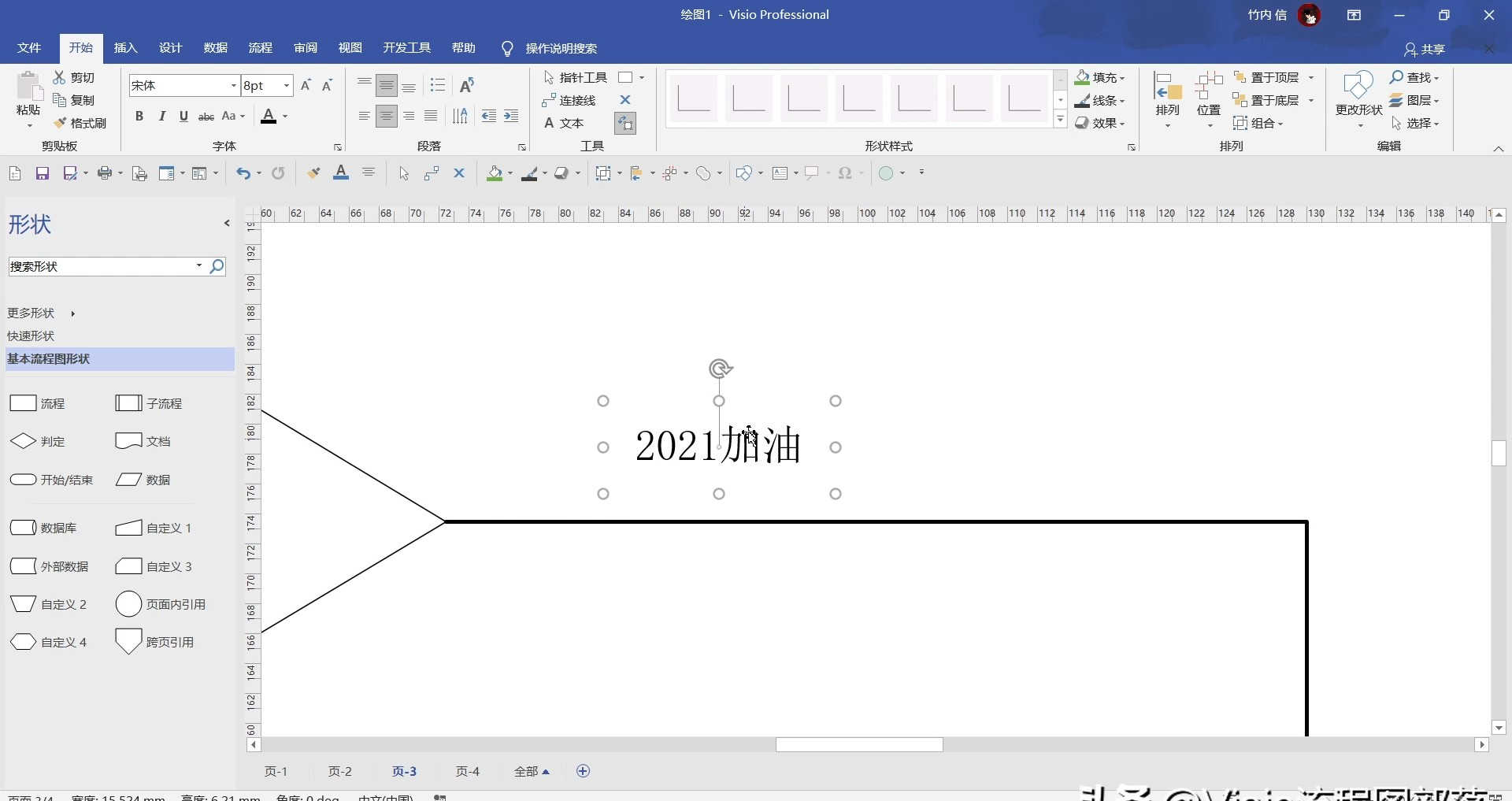 RW。Hao22。cOM
RW。Hao22。cOM值得注意的是,使用这个工具改变完文字位置之后,不要随便点击空白处,否则就会创建多余的文本框,影响绘图。使用完文本块工具,按ctrl+1,恢复指针工具,可以避免误触。
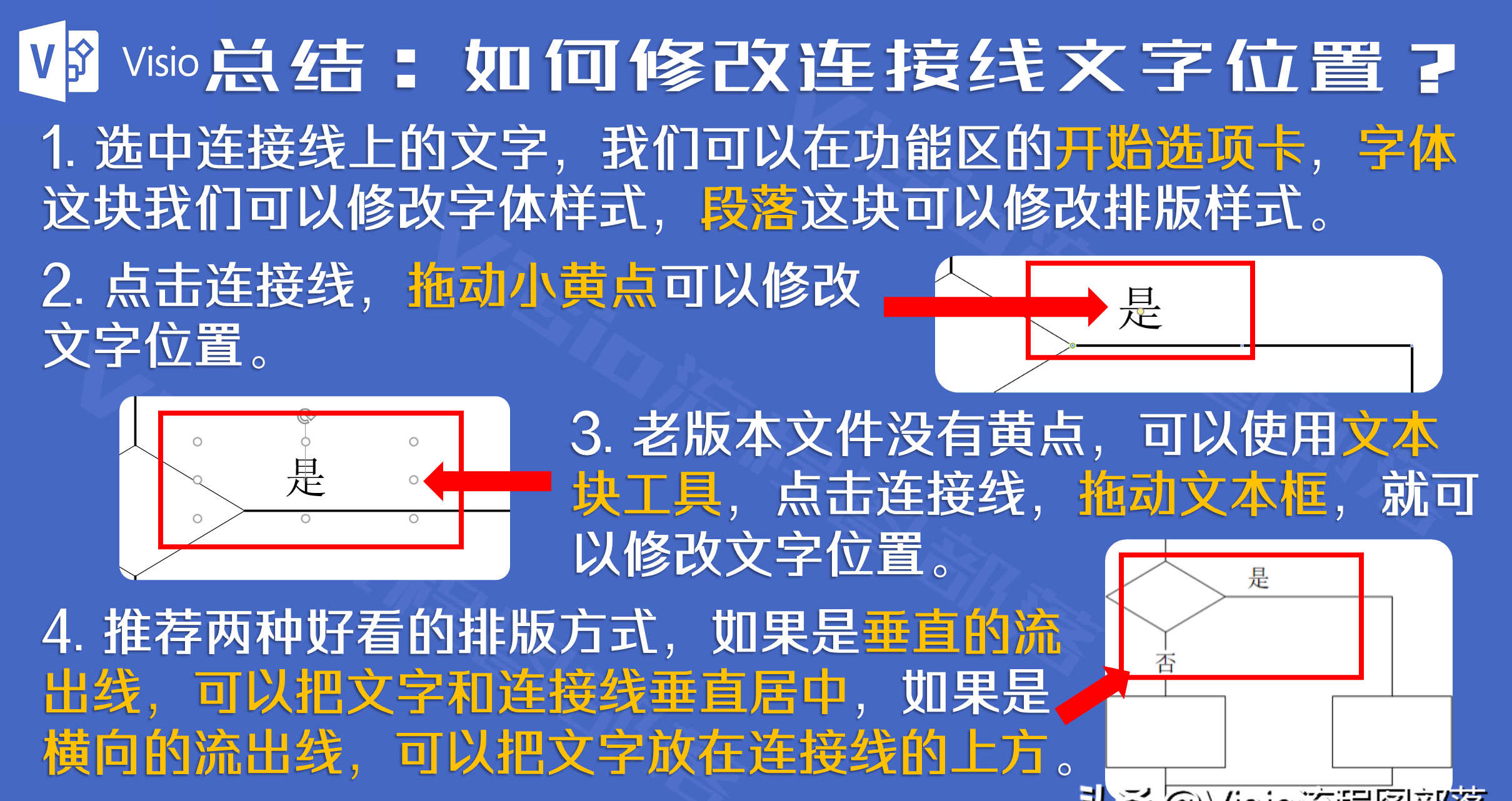
好了,本章节和大家聊了聊关于visio连接线上文字的优化问题,如果觉得对你有帮助,欢迎点赞关注,分享出去帮助到更多的人。关于visio如果你还有什么问题,可以随时留言,期待你的好问题~
.NXB83 { display:none; }















评论