电脑win7找不到共享打印机(局域网共享打印机设置)
局域网电脑找不到共享打印机怎么办呢?打印机无法正常工作怎么解决呢?有时我们在安装打印机驱动后,仍然会出现无法正常打印的问题。接下来小编就与大家支招分享一下针对打印机无法正常工作时的解决办法。
- 方法/步骤
- 1
- 局域网电脑找不到共享打印机怎么办呢?当打印机无法正常打印文档时,我们首先需要考虑的是打印机驱动程序是否安装正确。如图所示,在运行窗口中输入如图所示的命令打开“计算机管理”界面。
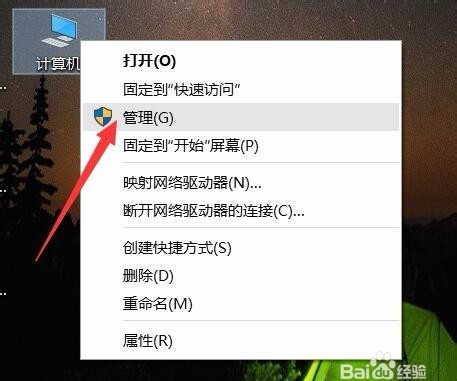
- 步骤阅读
- 2
- 待执行以上命令后,从打开的如图所示的界面中,切换到“设备管理器”选项卡,找到被禁用的打印机驱动,右击选择“启用”项以启用打印设备的正常使用。
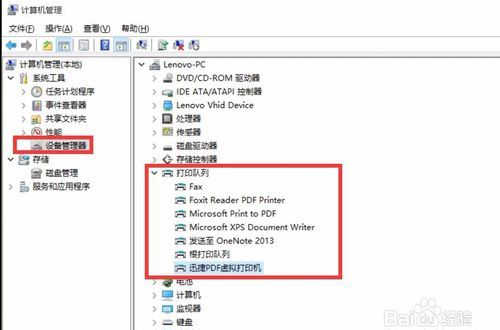
- 步骤阅读
- 3
- 我们还可以通过运行命令界面,输入如图所示的界面,进入计算机管理界面。
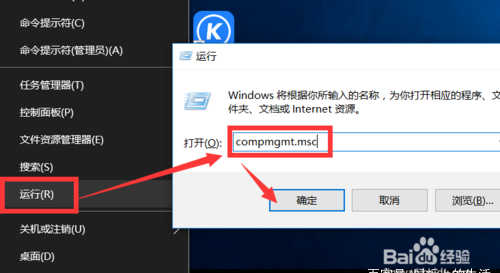
- 步骤阅读
- 4
- 如图所示,在设备管理器界面中,找到打印机驱动,右击选择开启项即可。
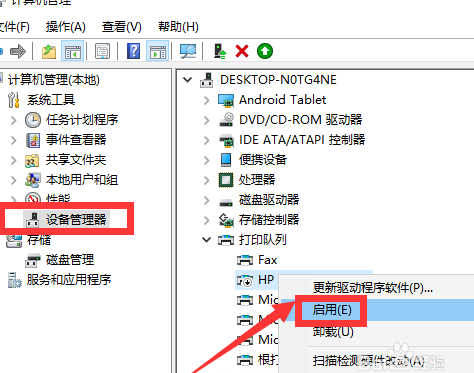
- 步骤阅读
- 5
- 还有一种修复驱动程序的方法,就是借助软件来实现。同时对于无法正常安装打印机驱动或打印机驱动出现不兼容的问题。如图所示,借助如图所示的驱动人生或驱动精灵实现自动识别并安装打印驱动程序。
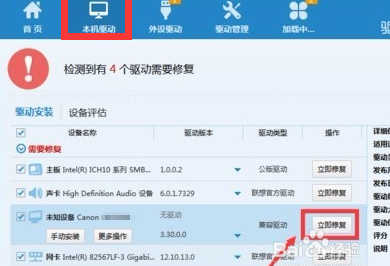
- 步骤阅读
- 6
- 如图所示,利用虚拟打印程序可以实现虚拟打印机的安装操作。,对于电脑中没有安装打印驱动的情况下,我们也可以借助如图所示的虚拟打印程序来实现。
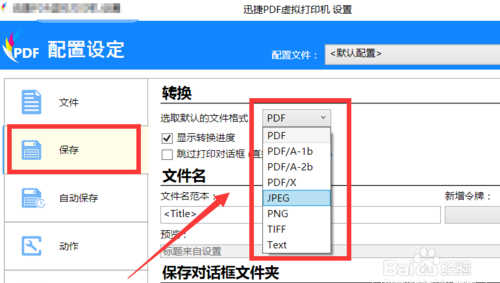
- 步骤阅读
- 7
- 当然,我们也可以利用虚拟打印服务程序可以实现文档格式的转换操作,特别是将复杂的打印任务转换到其它电脑上进行查看及打印的需求方面显得更为重要。
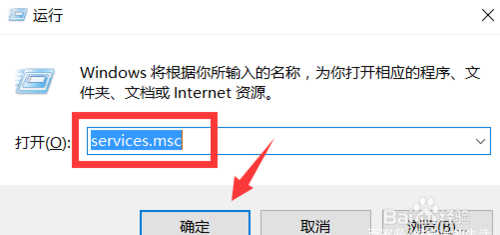
- 步骤阅读
- 8
- 此外,我们还需要了解一点,就是导致打印机无法正常工作的另一重要原因是相关打印服务未正常启用所造成的。如图所示,通过“运行”窗口输入命令进入服务界面,找到如图所示的Print Spooler服务项将其开启即可。其界面如图所示:
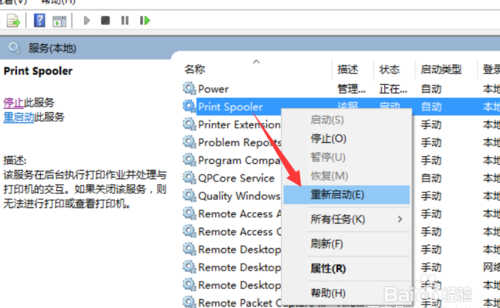
- 步骤阅读
- 9
- 最后一种方法,就是借助软件进行局域网共享打印机的管理。通过以上几种方法实现电脑所连接的打印机的开启操作外,更多情况下,我们需要对打印机的访问权限进行管理,对此我们可以专门用于对连接计算机的设备管理工具来实现,通过百度搜索下载大势至电脑文件防泄密系统进行安装。从打开的程序主界面中,从“操作系统”控制列表中勾选“禁用打印机”项,即可实现打印机的禁用操作。如果想启用打印服务功能,只需要清除勾选此选项即可。
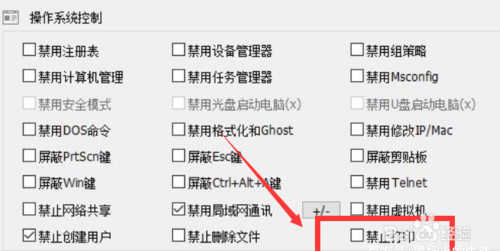
- 步骤阅读
- 10
- 当然,我们也可以利用如图所示的大势至电脑文件防泄密软件可以实现可移动存储设备的读取权限控制,尤其是可以对U盘写入操作的保护机制更有实现意义。此外,利用此工具还可以针对智能接入设备的访问进行控制,针对网络行为进行全面的管理,同时还可以针对计算机端口实现启用或禁用操作,针对操作系统的各项功能进行全面的管控。这对于保护电脑文件的安全,具有非常重要的功能。
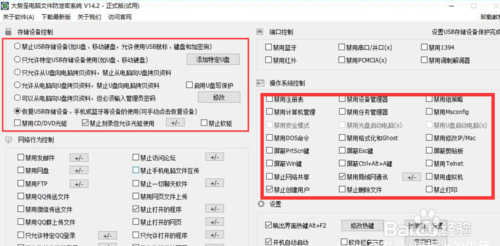
版权声明:如无特殊标注,文章均为本站原创,转载时请以链接形式注明文章出处。

















评论