python+selenium的web自动化上传操作如何实现
本文小编为大家详细介绍“python+selenium的web自动化上传操作如何实现”,内容详细,步骤清晰,细节处理妥当,希望这篇“python+selenium的web自动化上传操作如何实现”文章能帮助大家解决疑惑,下面跟着小编的思路慢慢深入,一起来学习新知识吧。
一、关于上传操作
上传有两种情况:
如果是input可以直接输入路径的,那么直接使用send_keys(文件路径)输入路径即可;
非input标签的上传,则需要借助第三方工具:第三方库 pywin32、第三方工具pyautogui等等。
那这里针对以上两种情况分别介绍一下具体的解决方法。
二、input标签
定位到元素,然后直接使用send_keys(文件路径)输入路径,比较简单。
from selenium import webdriver
driver = webdriver.Chrome()
driver.get("http://xxxx")
driver.maximize_window()
# 定位上传文件元素
input_file = driver.find_element_by_id("xxx")
# 上传文件
input_file.send_keys(r"D:\learn\xx.txt")
三、第三方库pywin32
非input标签的上传,则需要借助第三方工具。pywin32就是这样的一个第三方库,主要是方便python开发者快速调用windows API的一个模块库,可以识别上传对话框句柄进而操作。
安装命令:pip install pywin32。
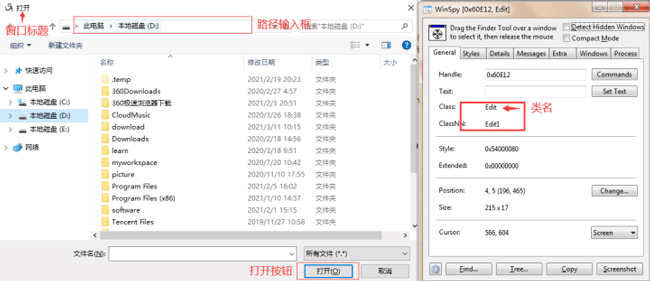
从上面的上传窗口,及WinSpy工具窗口,可以得出控制关系图如下:
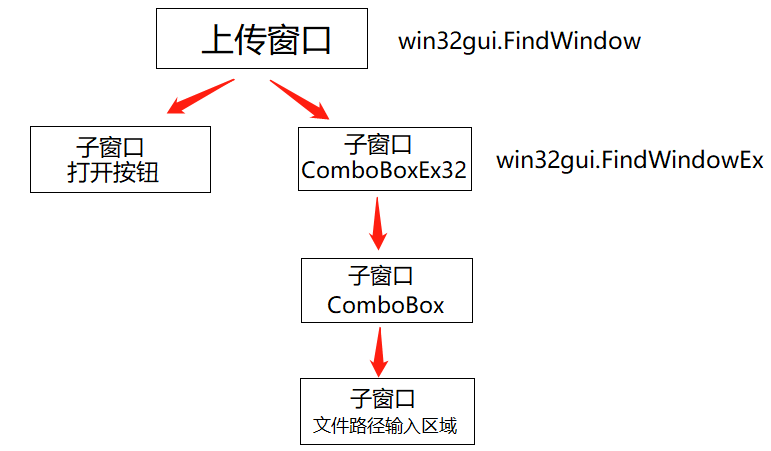
从上图可以看出:
文件名输入框的路径为:上传窗口 - > comboBoxEx32 - >comboBox - > Edit,在第四级edit;
按钮的路径为:上传窗口 - > button(打开按钮),在第二级。
我们需要一步一步定位,从第一层开始往下去找,找到对应的窗口然后进行操作,步骤说明如下:
第一步:先定位到第一层大窗口(即整个上传窗口),使用win32gui模块下的FindWindow(),它是专门用于查找大窗口的;
第二步:在大窗口下查找子窗口,使用win32gui模块下的FindWindowEx(),查找大窗口以下的子窗口都是用这个方法;
第三步:定位到最后要操作的窗口后,就开始要执行编辑、点击这个操作了,不管是编辑还是点击都是使用win32gui模块下的SendMessage()。
以上三步的相关函数说明如下:
win32gui.FindWindow(IpClassName,IpWindowName):自顶层窗口开始寻找匹配条件的窗口,并返回这个窗口的句柄IpClassName:类名,在Spy++里能够看到IpWindowName:窗口名,标题栏上能看到的名字
win32gui.FindWindowEx(hwndParent=0,hwndChildAfter=O,IpClassName=None,IpWindowName=None):搜索类名和窗体名匹配的窗体,并返回这个窗体的句柄,找不到就返回0hwndParent:若不为0,则搜索句柄为hwndParent窗体的子窗体hwndChildAfter:若不为0,则按照z-index的顺序从hwndChildAfter向后开始搜索子窗体,否则从第一个子窗体开始搜索IpClassName:字符型,是窗体的类名,这个可以在Spy++里能够看到IpWindowName:字符型,是窗口名,就是标题栏上能看到的名字
win32gui.SendMessage(hWnd, Msg, wParam, IParam):hWnd:整型,接收消息的窗体句柄Msg:整型,要发送的消息,这些消息都是windows预先定义好的wParam:整型,消息的wParam参数IParam:整型,消息的IParam参数
以下是封装好的上传函数,因为window的上传窗口是固定不变的,我们只需要封装好一个类知道如何去调用即可,不需要理解它的处理细节,但如果你有兴趣可以深入了解一下。
import win32gui
import win32con
# edit - combobox - comboBoxEx32 - #32770 编辑框在第四级
# button - #32770 打开按钮在第二级
# 前提:window上传窗口已经出现,最好sleep 1-2秒等待窗口出现
def upload(filepath, browser_type="chrome"):
if browser_type == "chrome":
title = "打开"
else:
title = ""
# 找元素
# 从一级开始找,一级窗口“#32770”,“打开”
dialog = win32gui.FindWindow("#32770", title) # FindWindow用于找大窗口
# 二级之后都用FindWindowEx,需要四个参数,
# 1、元素的父亲,2、从第一个子代开始找元素,3、元素的类型名(class),4、元素的文本值
comboBoxEx32 = win32gui.FindWindowEx(dialog, 0, "ComboBoxEx32", None) # 二级
comBox = win32gui.FindWindowEx(comboBoxEx32, 0, "ComboBox", None) # 三级
# 编辑框
edit = win32gui.FindWindowEx(comBox, 0, 'Edit', None) # 四级
# 打开按钮
button = win32gui.FindWindowEx(dialog, 0, 'Button', '打开(&0)') # 二级
# 往编辑框输入文件路径
win32gui.SendMessage(edit, win32con.WM_SETTEXT, None, filepath) # 发送文件路径
win32gui.SendMessage(dialog, win32con.WM_COMMAND, 1, button) # 点击打开按钮
if __name__ == '__main__':
upload('D:\\test.txt')
四、第三方工具pyautogui
还有一种更方便的方法,就是借助第三方工具pyautogui,pyautogui是一个纯Python的GUI自动化工具,其目的是可以用程序自动控制鼠标和键盘操作,并且支持多平台(Windows,OS X,Linux)。强烈推荐!
下面以举例的html为例,需要先把该代码保存成html文件,后续直接访问这个本地html文件:
<!DOCTYPE html> <html lang="en"> <head> <meta charset="UTF-8"> <title>Title</title> </head> <body> <h2> hello world </h2> <input type="file" name="mfile"> </body> </html>
安装模块: pip install pyautogui,
操作只需要两步:
第一步:将要上传的文件路径写入到文件名的输入框内;
第二步:敲回车,相当于点击【打开】按钮,注意回车presses要2次才能生效。
import os
import time
import pyautogui as ui
from selenium import webdriver
driver = webdriver.Chrome()
driver.implicitly_wait(20) # 隐式等待
dir = os.getcwd()
html_dir = os.path.join(dir, 'demo.html')
driver.get(html_dir)
file_elem = driver.find_element_by_name('mfile')
file_elem.click()
# 系统之间要等待
time.sleep(1)
file_dir = os.path.join(dir, 'test.txt') # 要上传的文件路径
# 写入文件
ui.write(file_dir) # 直接调用写入
time.sleep(0.5)
# 输入回车键, presses表示按的次数,按一次不会生效,有可能是执行太快,建议presses=2
ui.press('enter', presses=2)
time.sleep(2)
driver.quit()
不管是使用哪种上传方式,只要是操作系统的上传窗口,操作之前记得先等待一下。
总结
今天的文章就到这里了哟,需要获得下面福利的小伙伴可以私信我关键字“资料”获取哟。
项目实战
app项目,银行项目,医药项目,电商,金融
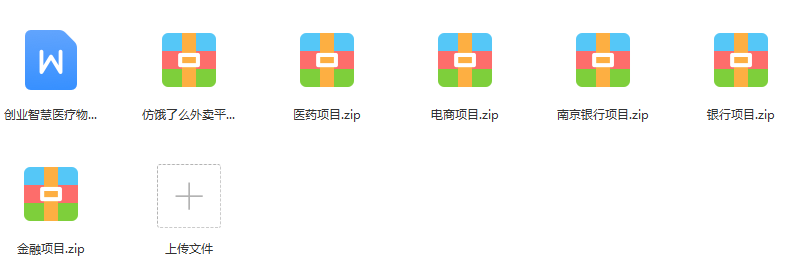
大型电商项目
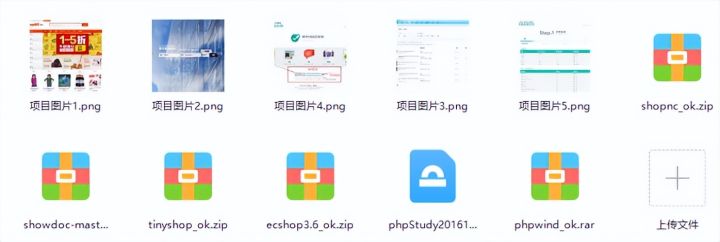
全套软件测试自动化测试教学视频
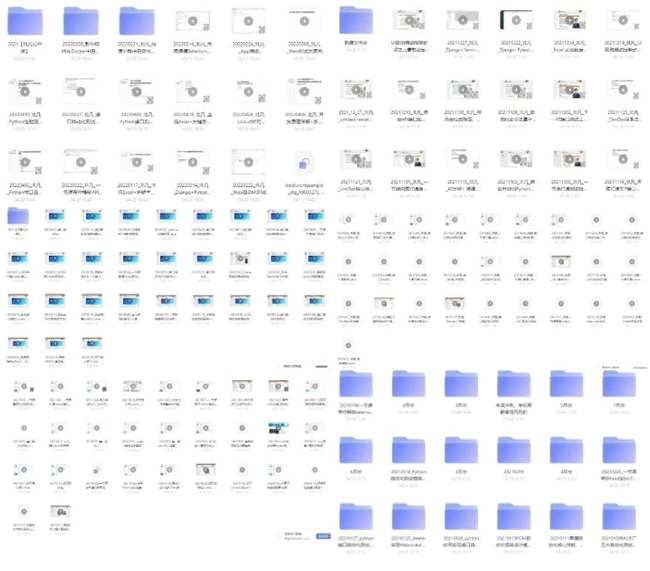
300G教程资料下载【视频教程+PPT+项目源码】
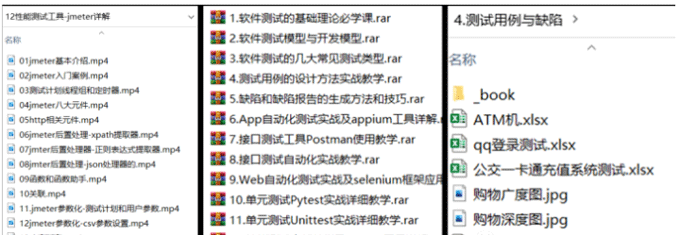
全套软件测试自动化测试大厂面经
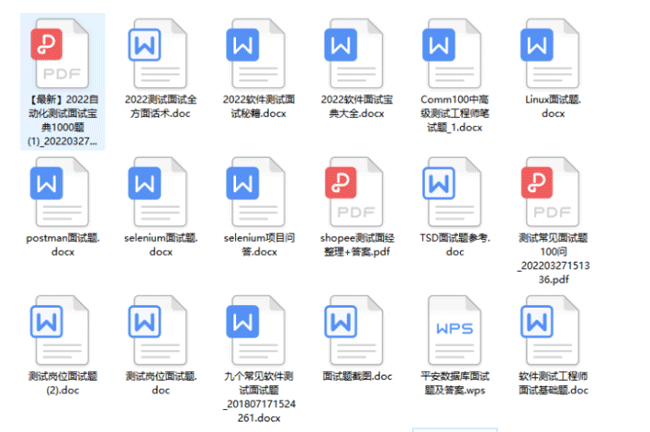
python自动化测试++全套模板+性能测试
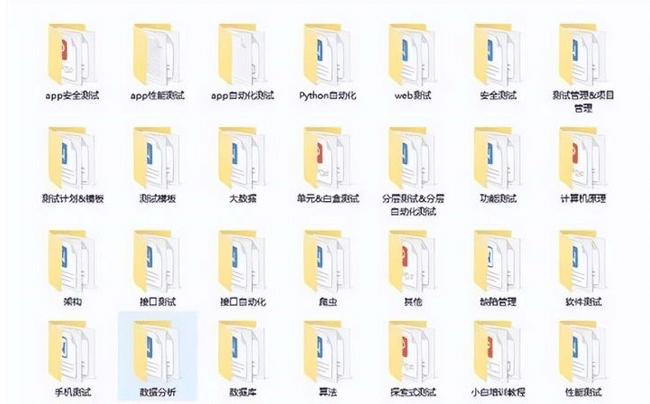
读到这里,这篇“python+selenium的web自动化上传操作如何实现”文章已经介绍完毕,想要掌握这篇文章的知识点还需要大家自己动手实践使用过才能领会,如果想了解更多相关内容的文章,欢迎关注蜗牛博客行业资讯频道。
免责声明:本站发布的内容(图片、视频和文字)以原创、转载和分享为主,文章观点不代表本网站立场,如果涉及侵权请联系站长邮箱:niceseo99@gmail.com进行举报,并提供相关证据,一经查实,将立刻删除涉嫌侵权内容。















评论