win11麦克风不能用怎么解决
这篇文章主要介绍了win11麦克风不能用怎么解决的相关知识,内容详细易懂,操作简单快捷,具有一定借鉴价值,相信大家阅读完这篇win11麦克风不能用怎么解决文章都会有所收获,下面我们一起来看看吧。
win11麦克风不能用解决方法:
方法一:
1、首先右键音量图标,点击“声音设置”
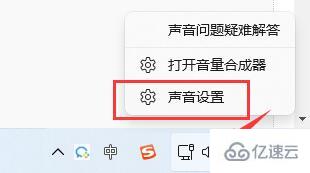
2、在“输入”下查看能不能找到麦克风设备,如果没有的话说明没有连接或者驱动不对。

3、确认连接无误,可以右键开始菜单,打开“设备管理器”
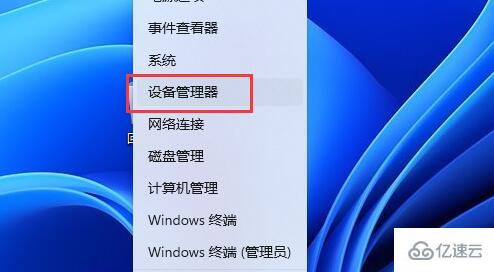
4、在音频输入和输出下,右键麦克风,选择“更新驱动程序”

方法二:
1、如果驱动和设备都没问题,可以找到声音设置下,点开高级中的“更多声音设置”
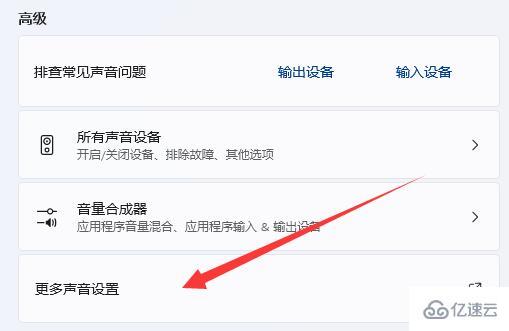
2、在“录制”选项下,确认“麦克风”设备已启用。

方法三:
1、如果麦克风已启用,还能进入“隐私和安全性”下的“麦克风”
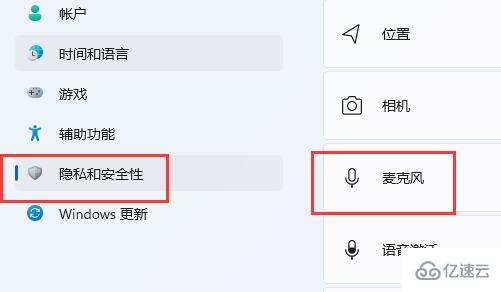
2、在其中开启“麦克风访问权限”即可解决。
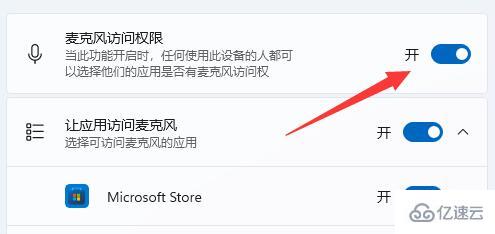
关于“win11麦克风不能用怎么解决”这篇文章的内容就介绍到这里,感谢各位的阅读!相信大家对“win11麦克风不能用怎么解决”知识都有一定的了解,大家如果还想学习更多知识,欢迎关注蜗牛博客行业资讯频道。
免责声明:本站发布的内容(图片、视频和文字)以原创、转载和分享为主,文章观点不代表本网站立场,如果涉及侵权请联系站长邮箱:niceseo99@gmail.com进行举报,并提供相关证据,一经查实,将立刻删除涉嫌侵权内容。版权声明:如无特殊标注,文章均为本站原创,转载时请以链接形式注明文章出处。















评论