win10更新失败蓝屏如何修复
这篇“win10更新失败蓝屏如何修复”文章的知识点大部分人都不太理解,所以小编给大家总结了以下内容,内容详细,步骤清晰,具有一定的借鉴价值,希望大家阅读完这篇文章能有所收获,下面我们一起来看看这篇“win10更新失败蓝屏如何修复”文章吧。
win10更新失败蓝屏解决方法:
方法一:取消更新
1、长按电源键进行关机,重新启动后进入“恢复”界面,点击“查看高级修复选项”。
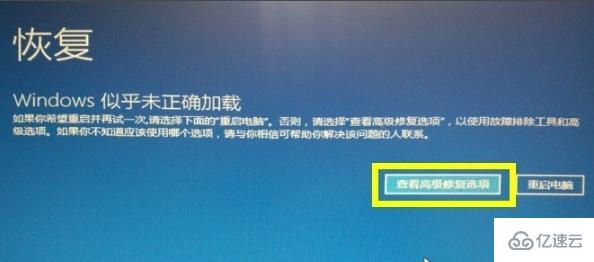
2、点击“疑难解答”。
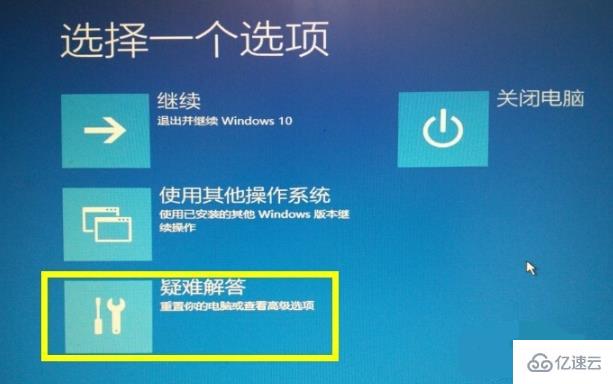
3、选择“高级选项”。

4、点击“启动设置”。
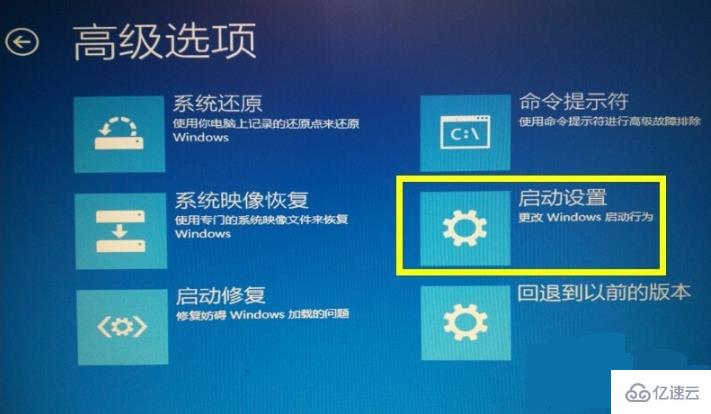
5、点击“重启”。
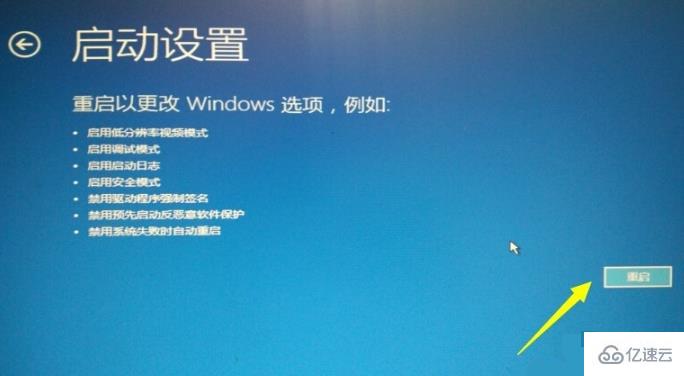
6、根据屏幕提示按下F4进入“安全模式”。

7、等待撤销更改。
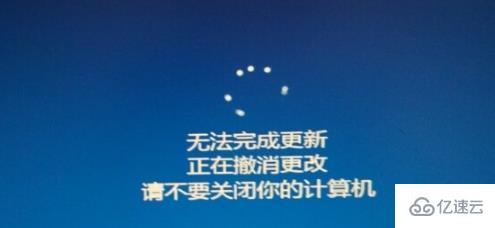
8、完成后重启一下,从正常模式进入系统即可。

方法二:还原系统
1、在“高级选项”界面中点击“系统还原”。
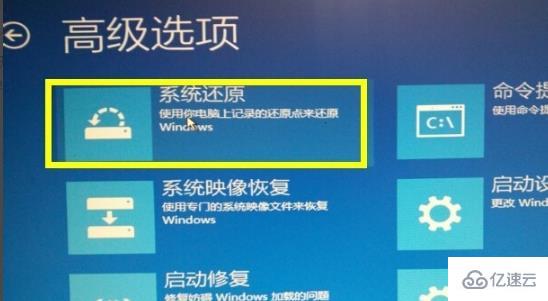
2、在系统还原窗口中点击“下一步”。
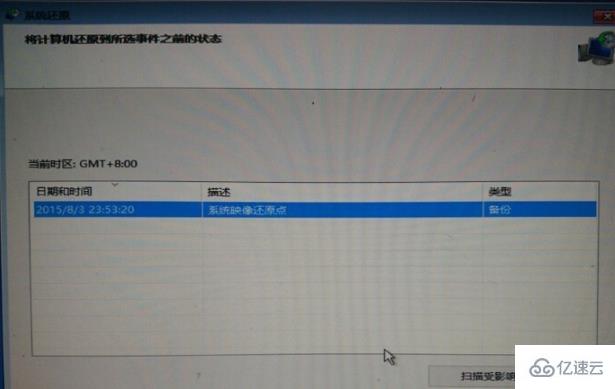
3、在提示窗口中点击“是”。
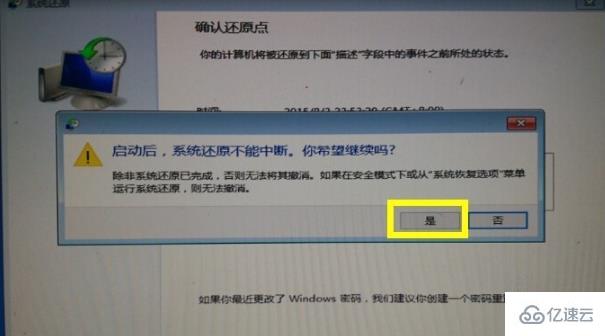
方法三:电脑重置
1、在“疑难解答”界面中点击“重置此电脑”。
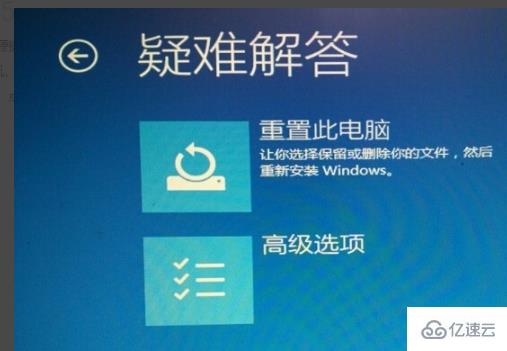
2、在新窗口选择“保留”或者“删除”系统中的文件(根据需求选择)。
3、在最后的界面中点击“初始化”
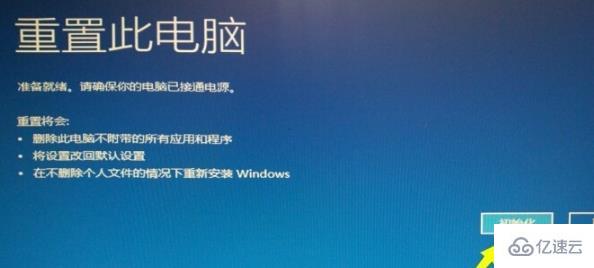
以上就是关于“win10更新失败蓝屏如何修复”这篇文章的内容,相信大家都有了一定的了解,希望小编分享的内容对大家有帮助,若想了解更多相关的知识内容,请关注蜗牛博客行业资讯频道。
免责声明:本站发布的内容(图片、视频和文字)以原创、转载和分享为主,文章观点不代表本网站立场,如果涉及侵权请联系站长邮箱:niceseo99@gmail.com进行举报,并提供相关证据,一经查实,将立刻删除涉嫌侵权内容。版权声明:如无特殊标注,文章均为本站原创,转载时请以链接形式注明文章出处。
















评论