windows CMD生成文件夹树状图tree命令如何使用
这篇“windows CMD生成文件夹树状图tree命令如何使用”文章的知识点大部分人都不太理解,所以小编给大家总结了以下内容,内容详细,步骤清晰,具有一定的借鉴价值,希望大家阅读完这篇文章能有所收获,下面我们一起来看看这篇“windows CMD生成文件夹树状图tree命令如何使用”文章吧。
如:
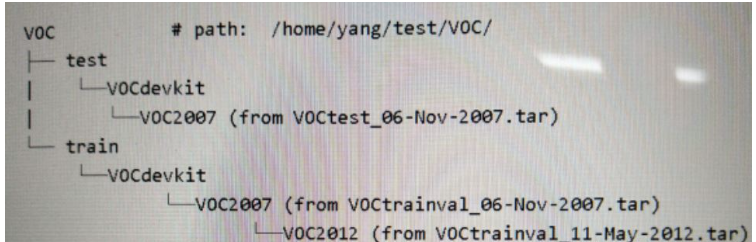
步骤:
在当前路径运行CMD:
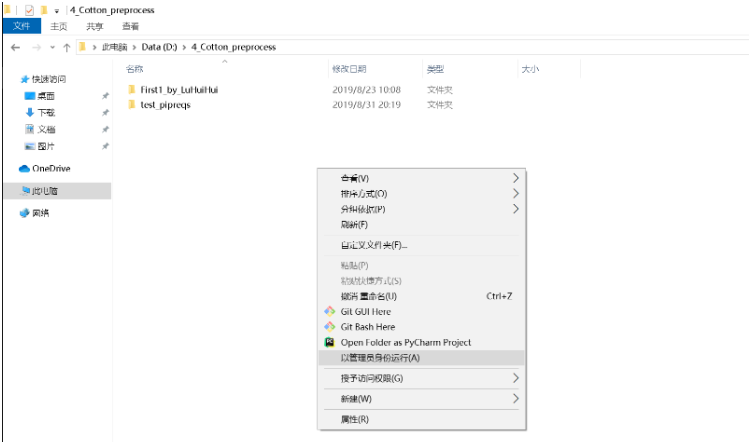
输入tree:
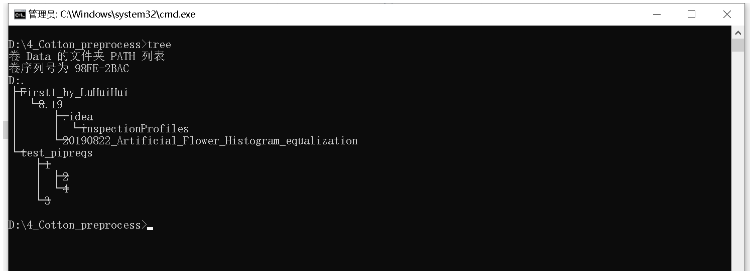
当然也可以用绝对路径, 以tree \起头:
太多了就不贴上来了。
也可以用相对路径:
tree .\test_pipreqs
省略.\也可以:
tree test_pipreqs

可以看到,上面只显示文件夹未能显示文件。我们继续看下面:
tree [path] [/f] [/a]
#/f 显示每个文件中文件的名称
#/a 使用ASCII字符,而不使用扩展字符
tree /f
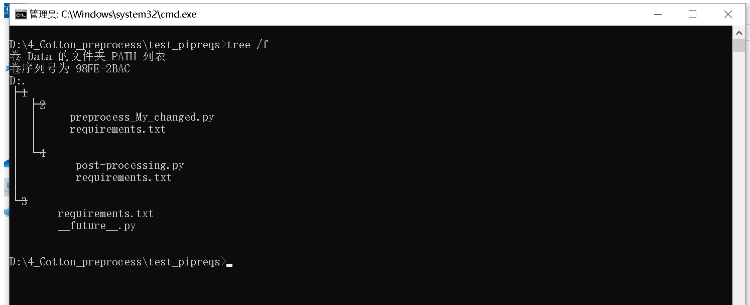
tree /a
(用tree /f /a加上/a后,显示效果明显好不少)
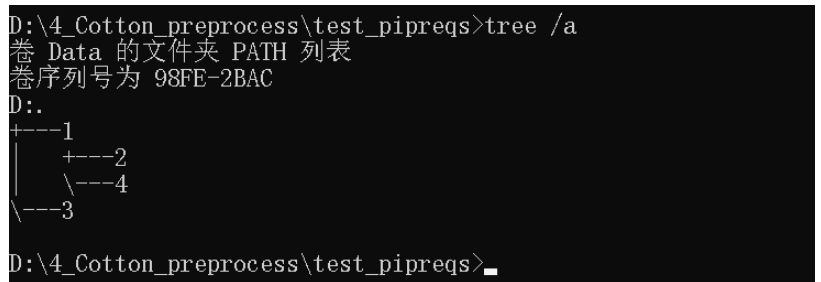
D:\4_Cotton_preprocess\test_pipreqs>tree /f >tree.txt
D:\4_Cotton_preprocess\test_pipreqs>

能够将文件夹树状图生成到当前文件夹的tree.txt文件中:

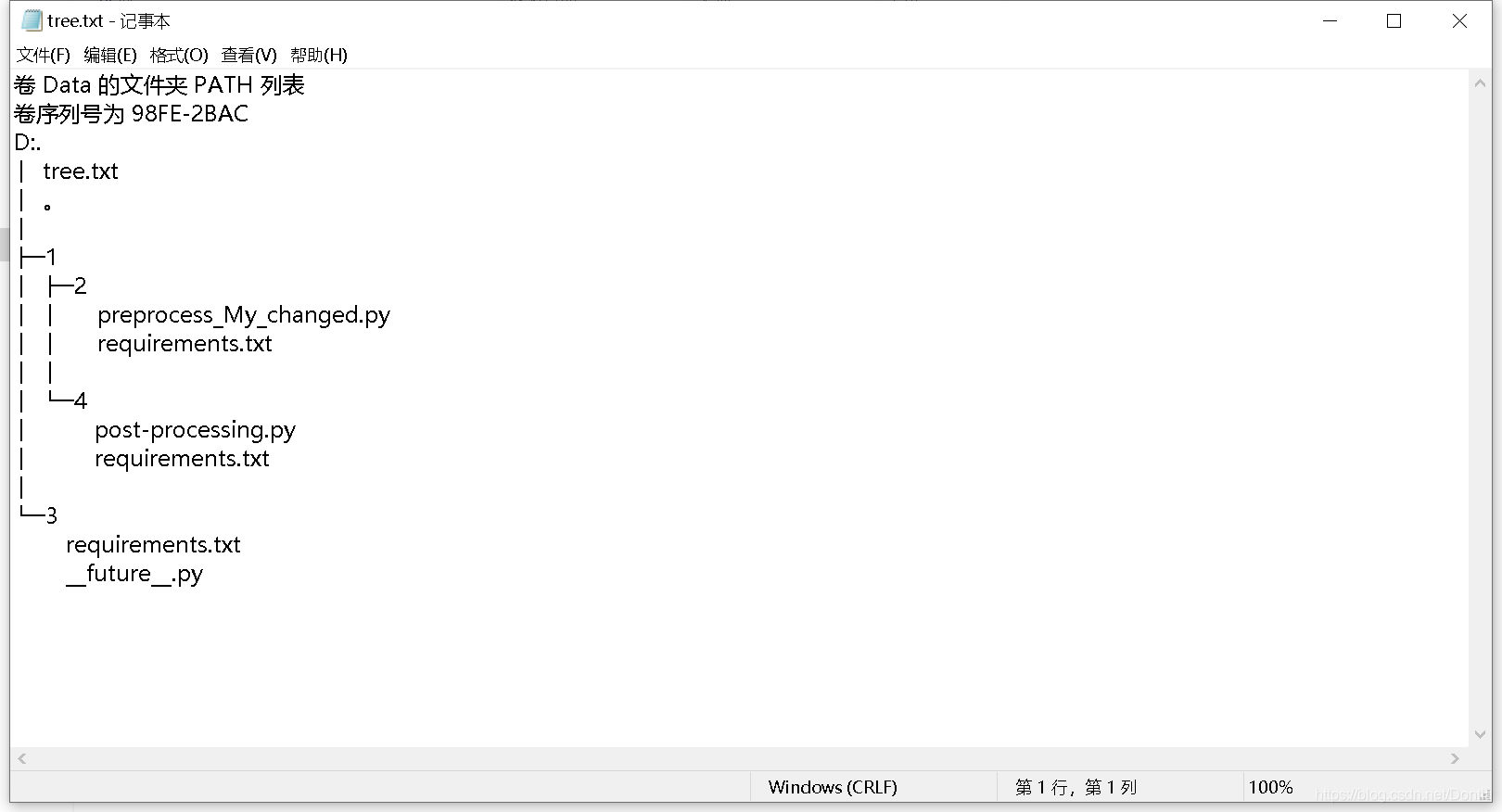
# 查看其他参数 tree /?

以上就是关于“windows CMD生成文件夹树状图tree命令如何使用”这篇文章的内容,相信大家都有了一定的了解,希望小编分享的内容对大家有帮助,若想了解更多相关的知识内容,请关注蜗牛博客行业资讯频道。
免责声明:本站发布的内容(图片、视频和文字)以原创、转载和分享为主,文章观点不代表本网站立场,如果涉及侵权请联系站长邮箱:niceseo99@gmail.com进行举报,并提供相关证据,一经查实,将立刻删除涉嫌侵权内容。版权声明:如无特殊标注,文章均为本站原创,转载时请以链接形式注明文章出处。















评论