电脑c盘如何扩容(c盘扩容后的坏处)
电脑刚用的时候,C盘明明还有十几个G的空闲空间,但是随着使用时间的推移,C盘的空间越用越少,就在某一天打开电脑,偶然间就发现C盘飙红了。身为强迫症的我怎么忍得了?在网上找了清理垃圾的方法,但是效果也是杯水车薪,治标不治本,虽然能立马清理出空间,但不出几天再次飙红。
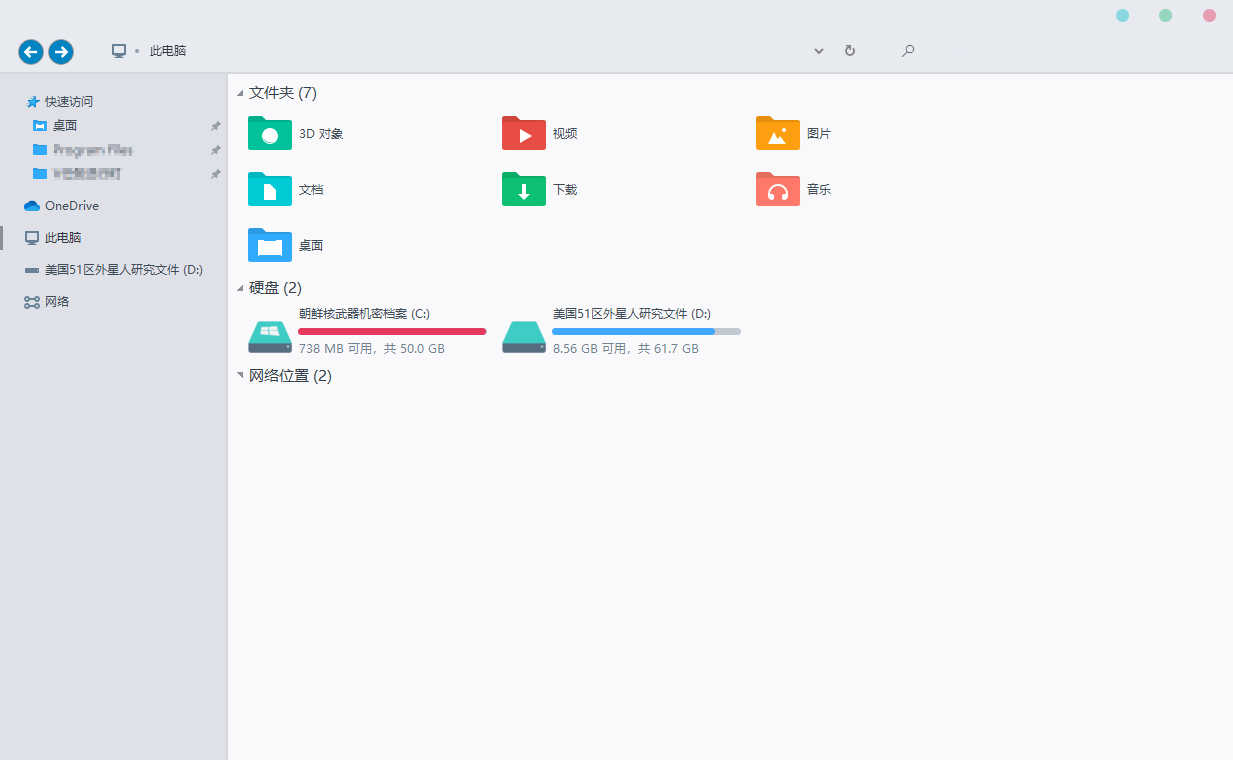
若是想要治本,还是得需要更大的C盘分区。真后悔当初装系统分区的时候没有给C盘分更多的空间,但是重装系统又太麻烦,也就靠清理垃圾勉强度日。
Rw.Hao22。com某天突然想到,有没有可能在不重装系统的情况下,给硬盘进行重新分区扩容,于是网上搜索,没想到还真有这种软件,那就是傲梅分区助手。
下面教程开始
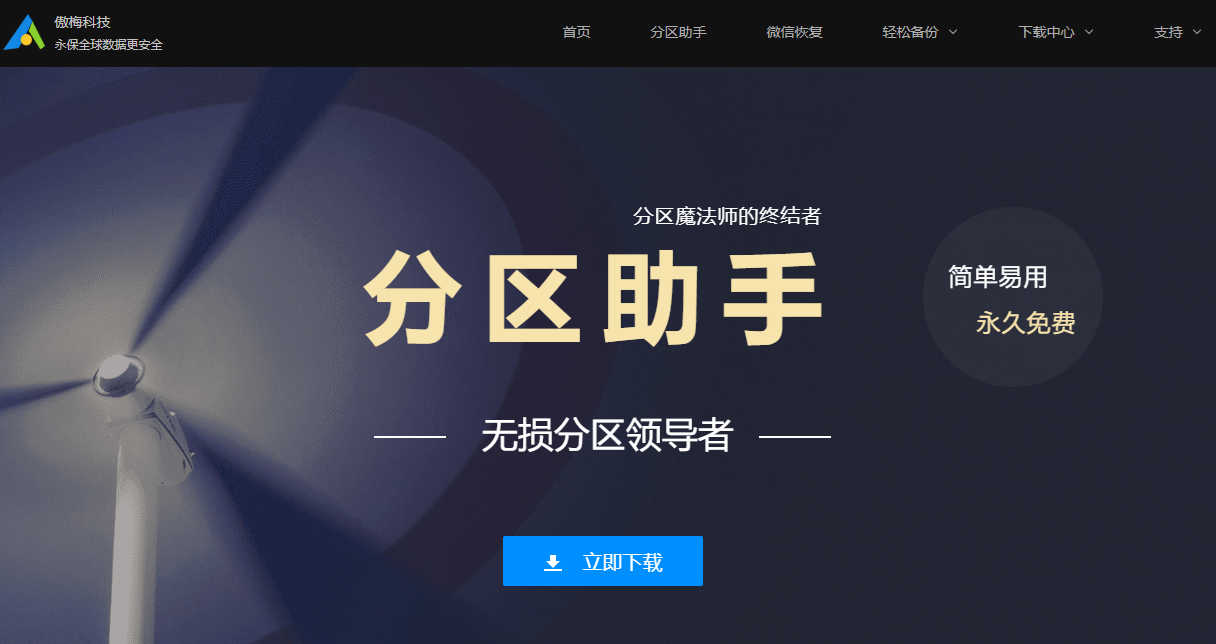
- 进入官网,看到那个蓝色的“立即下载”了么,点击它,现在安装包。
安装好之后就可以直接使用了,软件是免费的,也没有内购内容,在安装过程中也不会有什么捆绑内容,这点还是非常值得点赞的。
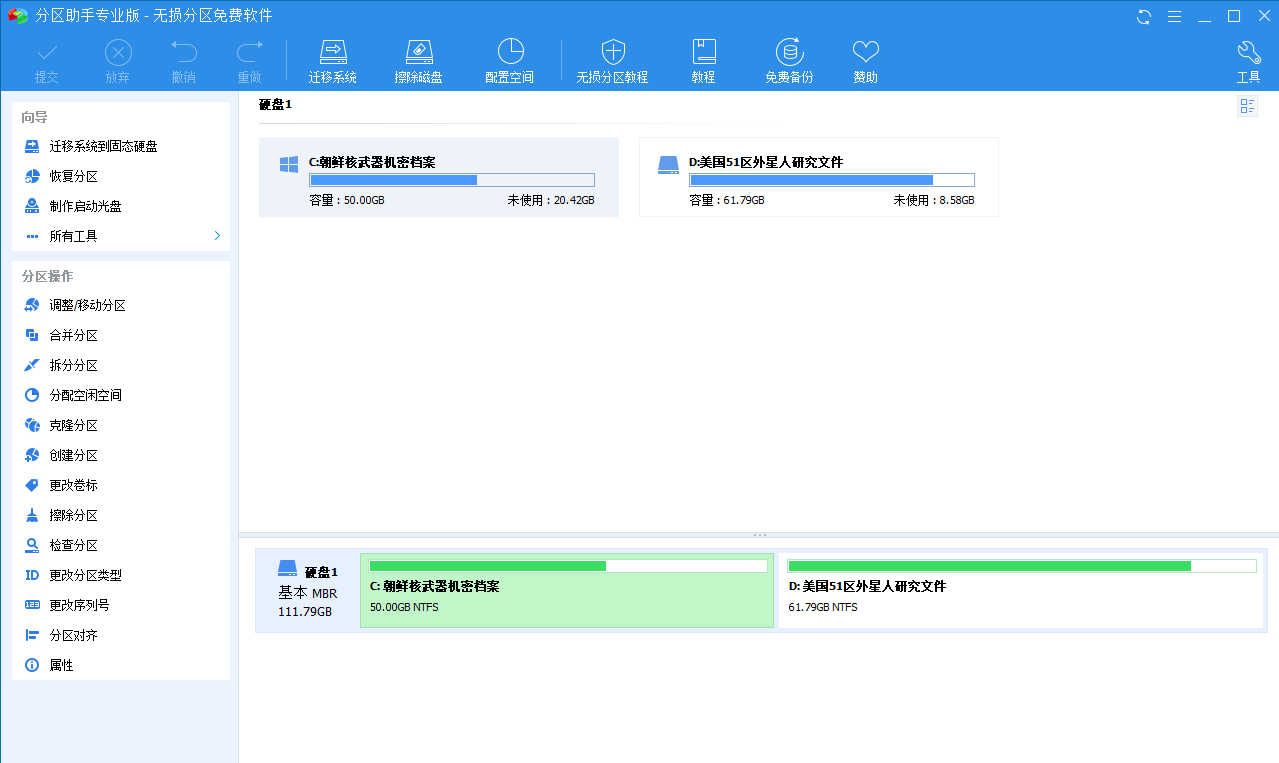
- 软件界面相当清爽,每个功能的命名十分简洁明了,不需要特别高深的知识贮备就能看懂。
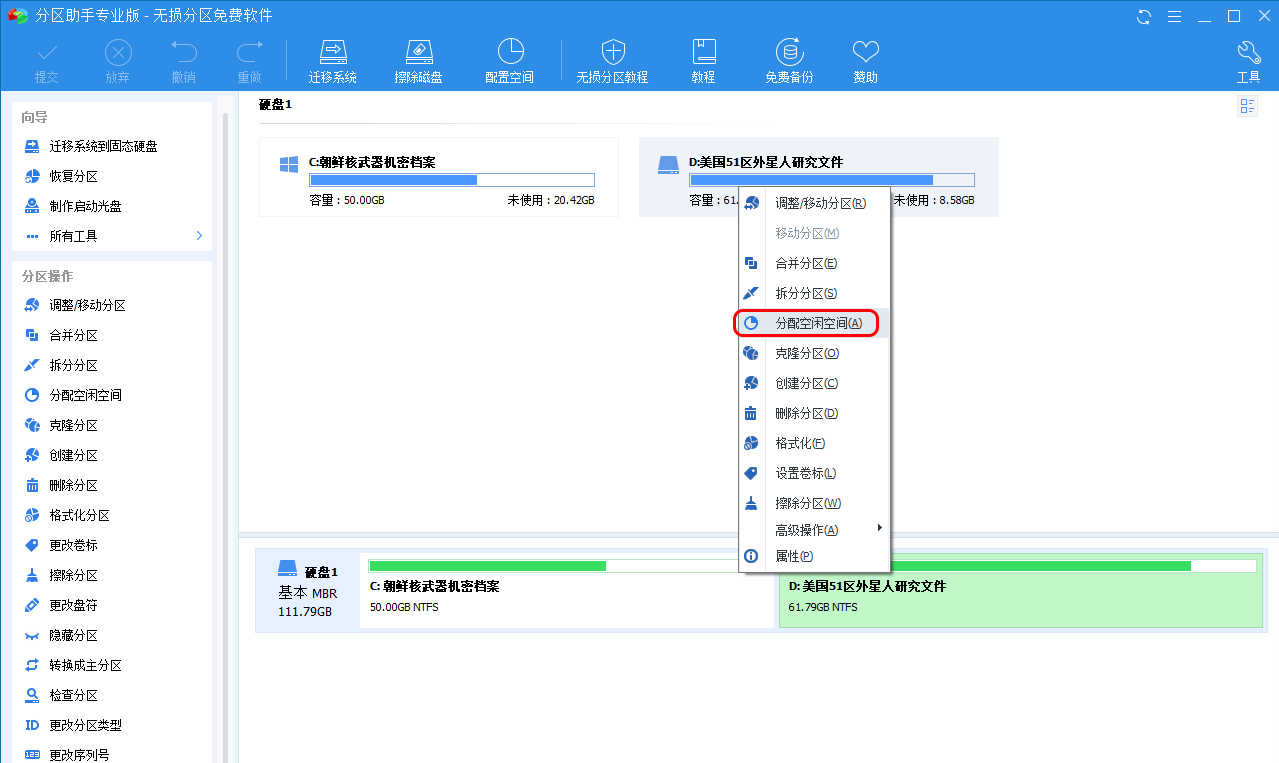
- 而我们要用到的功能叫“分配空闲空间”,比如我们要给C盘扩容,就需要把D盘空闲空间分配给C盘,选中D盘,右击,找到并选择“分配空闲空间”。
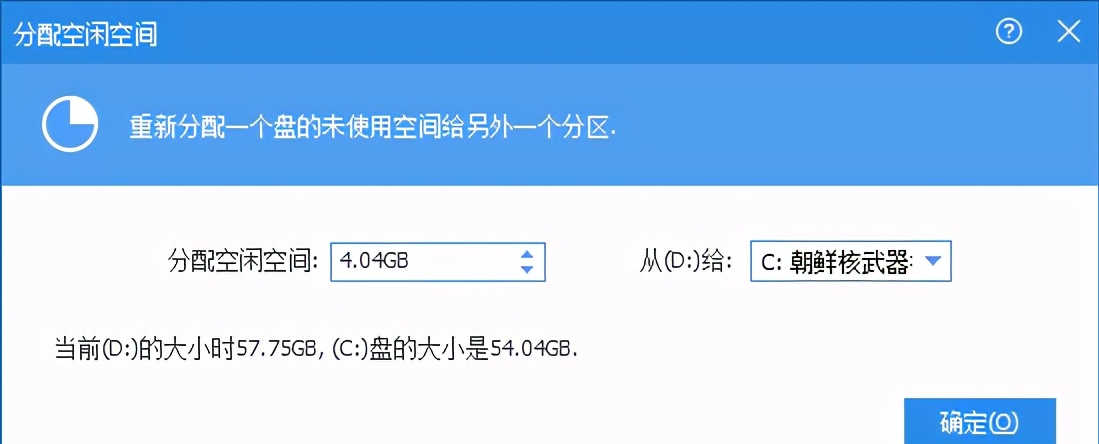
- 在弹出的窗口中设置好需要分配的空间,然后点击确定。这里建议分配的空间要小于D盘的空间。
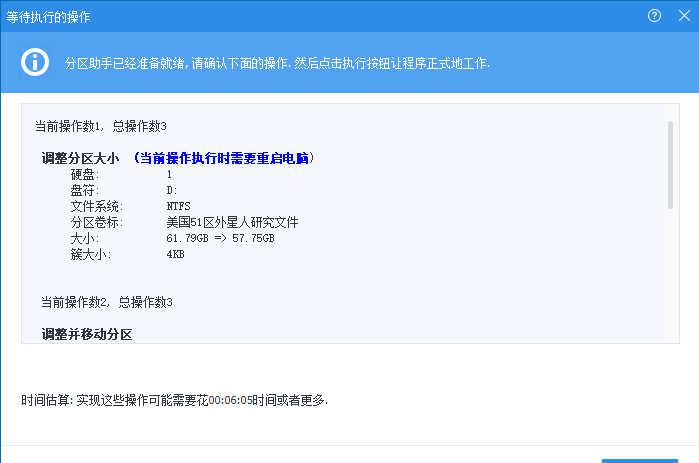
- 然后选择工具栏的“提交”按钮,在弹出的窗口中点击“执行”即可。
虽然窗口中提示需要重启,但是笔者并没有遇到重启的情况。
- 当所有步骤都执行完成后,就会发现,在无需重装系统的情况下,C盘已经完成了扩容,这样以后再也不用担心C盘因容量不够而出现飙红的情况了。
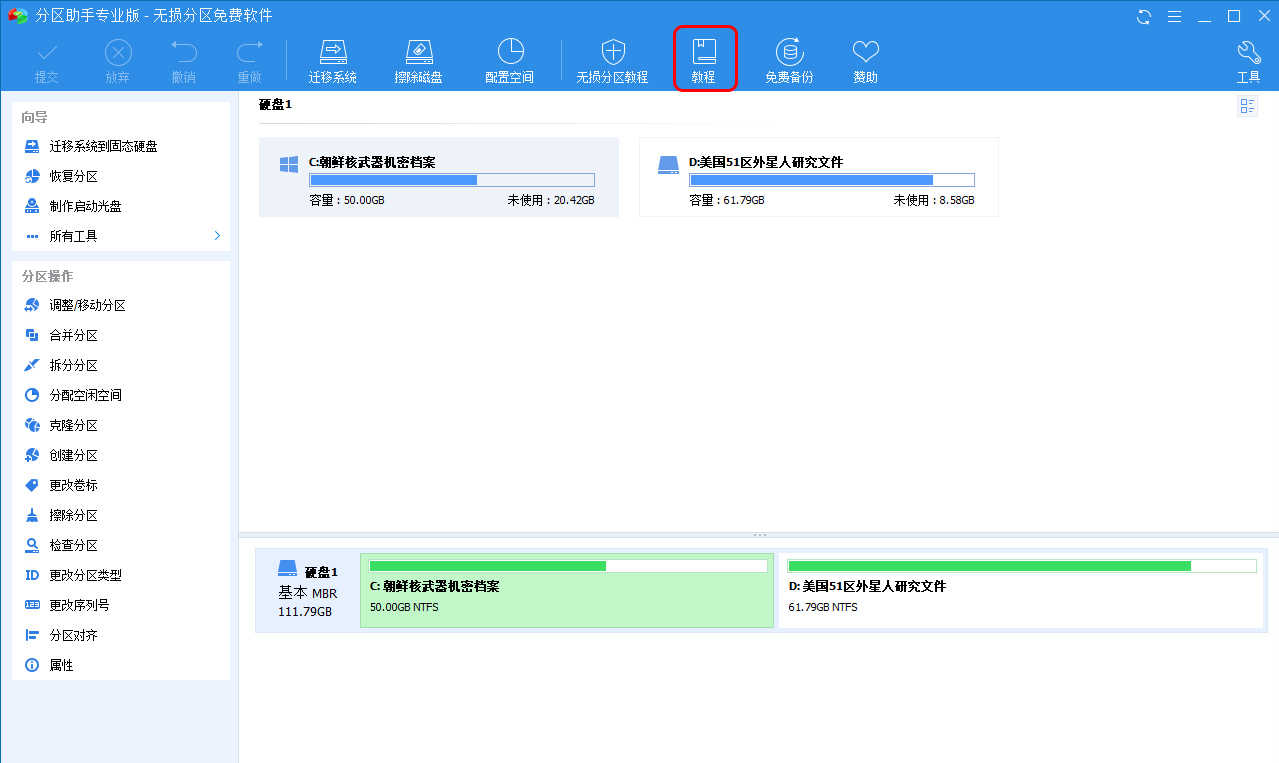
在软件的工具栏内的教程中,官方提供了丰富的教程,其中就包括给某个分区扩容的教程。
除了支持无损重新分配空间以外,笔者还发现这款分区助手软件还有很多实用功能。给硬盘分区这样的基础功能就不说了。
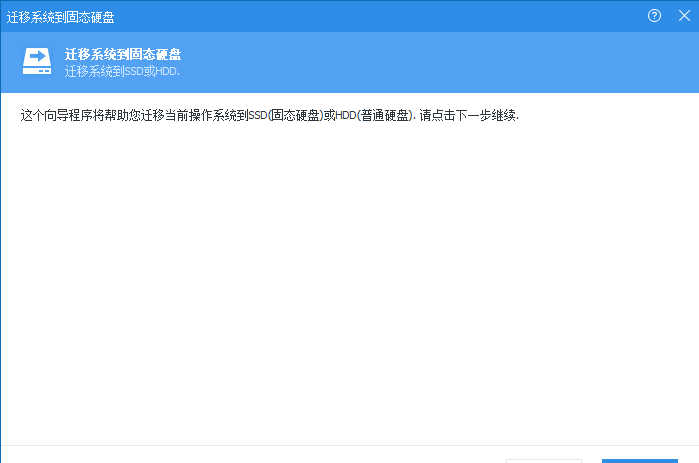 Rw.Hao22。com
Rw.Hao22。com就比如迁移系统功能,有时候给主机换了一块新的硬盘,同时又希望完整迁移系统的话,用迁移系统功能也能非常防备得将系统迁移到另一块硬盘上。另外包括合并分区等功能它也是具备的。
总之,这款软件是一款简单易用又十分强大的分区软件,尤其是有无损扩容C盘,或者是迁移系统的用,它提供的功能也是非常实用。
.JYE64 { display:none; }
版权声明:如无特殊标注,文章均为本站原创,转载时请以链接形式注明文章出处。
















评论