win10撤销更改无限重启如何解决
这篇文章主要讲解了“win10撤销更改无限重启如何解决”,文中的讲解内容简单清晰,易于学习与理解,下面请大家跟着小编的思路慢慢深入,一起来研究和学习“win10撤销更改无限重启如何解决”吧!
解决方法如下:
1、按下电脑上的电源按纽,待运行到出现 Windows 徽标时,再按下电脑上的电源按纽强行中断系统运行并重复3次,即可进入自动修复界面,最后显示:自动修复无法修复你的电脑界面,点击:高级选项。再选择疑难解惑。
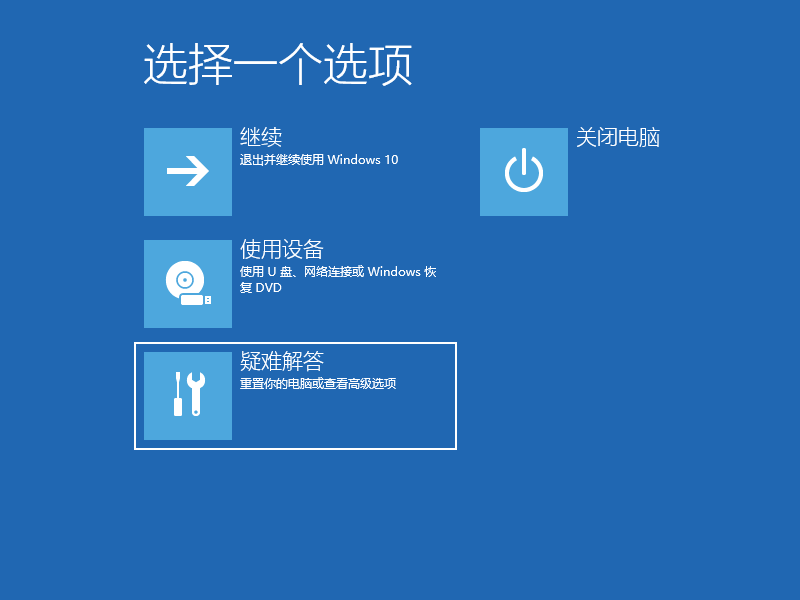
2、在疑难解答中我们选择高级选项,按回车。
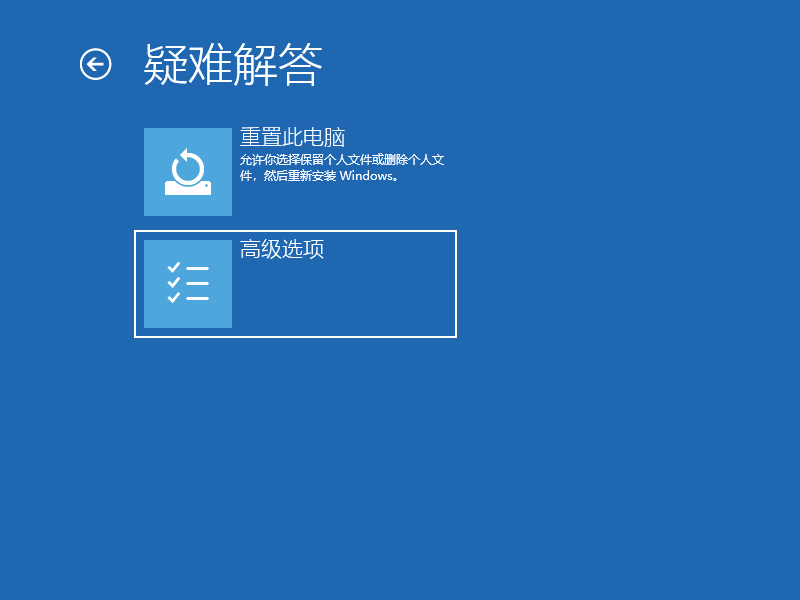
3、在高级选项中我们选择启动设置并按回车。
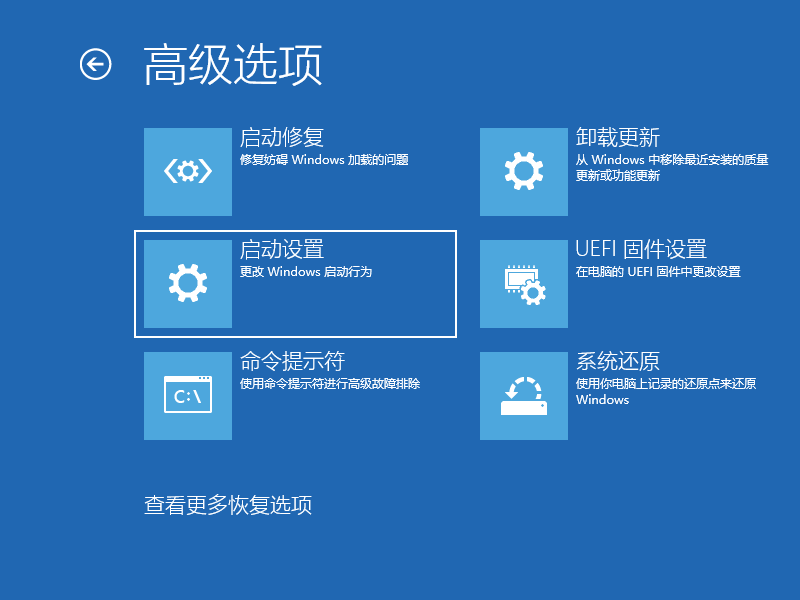
4、在启动设置这里我们直接点击重启按钮。
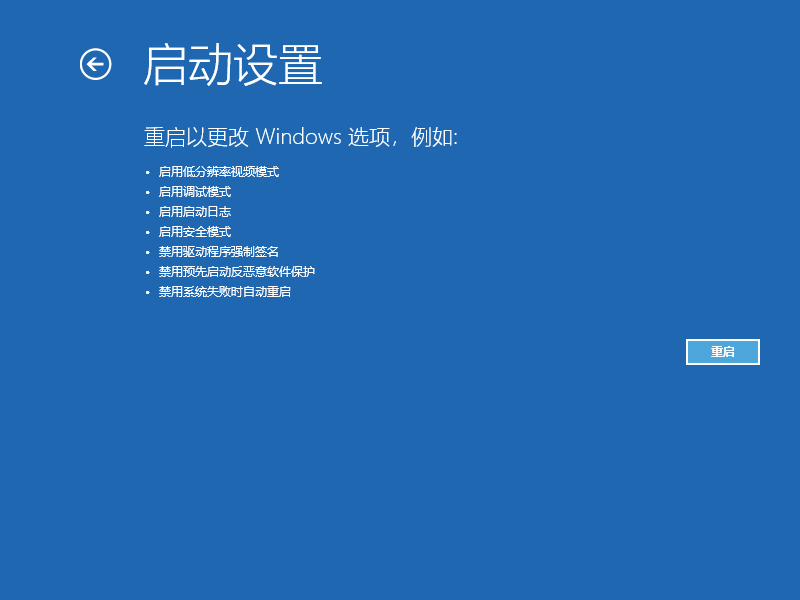
5、再次重启后我们就会来到启动设置,这时候我们只需要按 4 数字键即可进入安全模式。
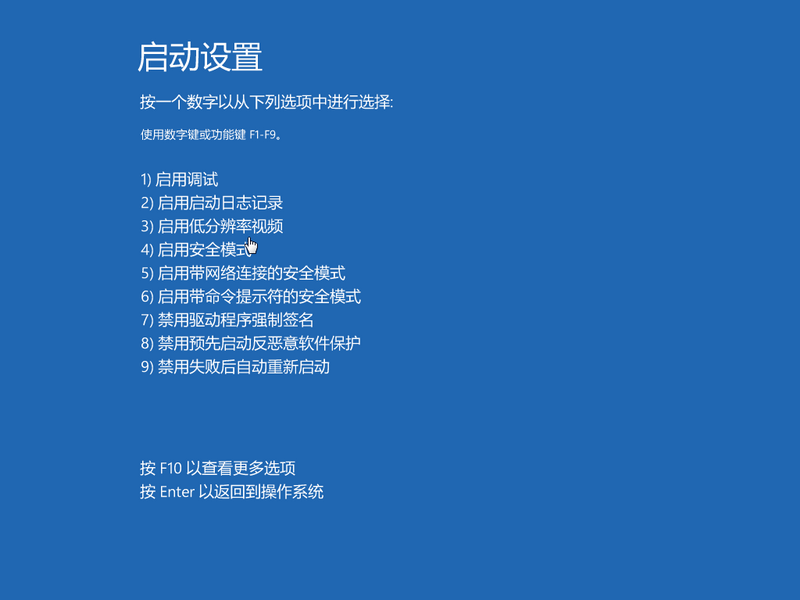
6、安全模式中按“Windows+R”输入“services.msc”打开服务。

7、服务界面确保Background Intelligent Transfer Service、Cryptographic、Software Protection服务对应的“状态”栏都处于“已启动”。若发现某个服务被“禁用”,则双击打开对应服务,点击启动即可。
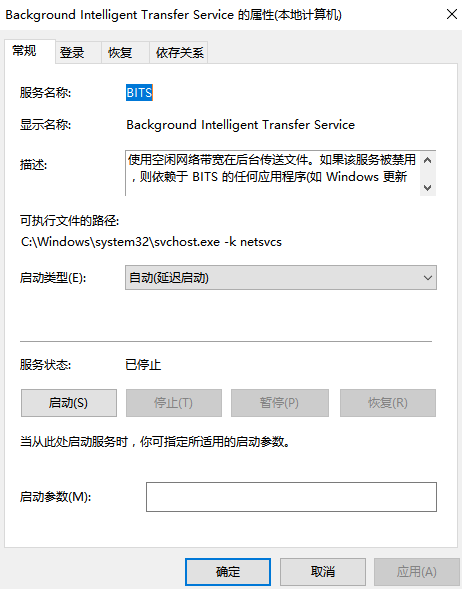
8、服务界面找到 Windows Update 服务,单击右键,选择【停止】。
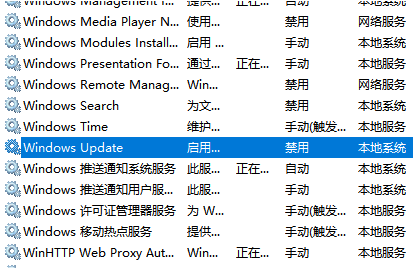
9、然后打开此电脑,接着打开C:Windows 文件夹,windows 中找到 SoftwareDistribution ,将SoftwareDistribution文件夹重命名为任意名字。
10、重新打开服务,服务界面将Windows Update 服务单击右键选择启动即可。
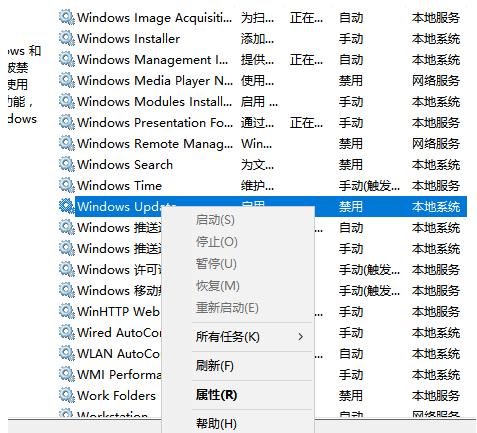
11、最后按下Win键+X,选择命令提示符(管理员)。
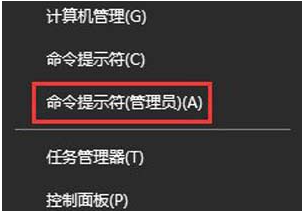
12、命令提示符中输入:
Dism /Online /Cleanup-Image /CheckHealth
Dism /Online /Cleanup-Image /RestoreHealth
另外,如果你的电脑中安装了【XX卫士】、【XX管家】、【XX大师】、【XX助手】可以先卸载。
13、最后等待修复即可重启进电脑。
感谢各位的阅读,以上就是“win10撤销更改无限重启如何解决”的内容了,经过本文的学习后,相信大家对win10撤销更改无限重启如何解决这一问题有了更深刻的体会,具体使用情况还需要大家实践验证。这里是蜗牛博客,小编将为大家推送更多相关知识点的文章,欢迎关注!
免责声明:本站发布的内容(图片、视频和文字)以原创、转载和分享为主,文章观点不代表本网站立场,如果涉及侵权请联系站长邮箱:niceseo99@gmail.com进行举报,并提供相关证据,一经查实,将立刻删除涉嫌侵权内容。
















评论