win7下如何恢复出厂设置教程
这篇文章主要介绍了win7下如何恢复出厂设置教程的相关知识,内容详细易懂,操作简单快捷,具有一定借鉴价值,相信大家阅读完这篇win7下如何恢复出厂设置教程文章都会有所收获,下面我们一起来看看吧。
1.电脑桌面找到并双击“计算机”。
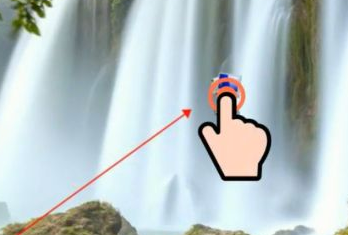
2.在计算机界面打开,找到并双击打开C盘。
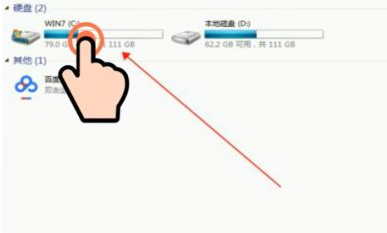
3.C盘界面打开,找到并双击“Windows”,打开文件夹。
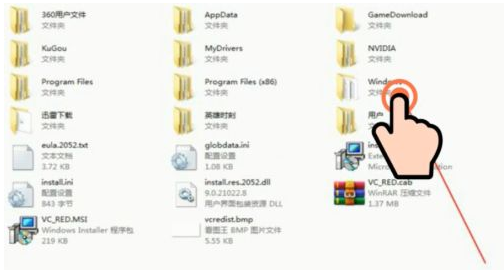
4.双击“system”。打开文件夹找到并双击“sysprop”。
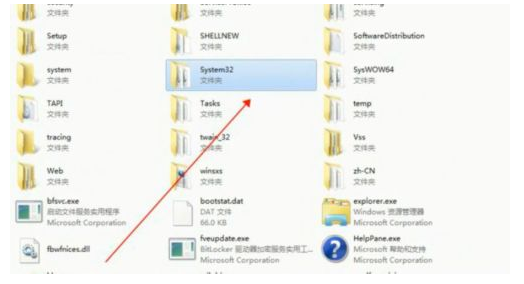
5.然后找到并双击“sysprep”。
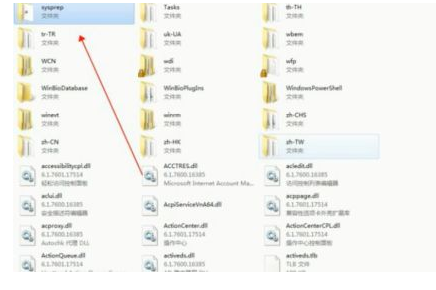
6.弹出窗口,点击“确定”即可。

关于“win7下如何恢复出厂设置教程”这篇文章的内容就介绍到这里,感谢各位的阅读!相信大家对“win7下如何恢复出厂设置教程”知识都有一定的了解,大家如果还想学习更多知识,欢迎关注蜗牛博客行业资讯频道。
免责声明:本站发布的内容(图片、视频和文字)以原创、转载和分享为主,文章观点不代表本网站立场,如果涉及侵权请联系站长邮箱:niceseo99@gmail.com进行举报,并提供相关证据,一经查实,将立刻删除涉嫌侵权内容。版权声明:如无特殊标注,文章均为本站原创,转载时请以链接形式注明文章出处。

















评论