win10免费自带vpn怎么设置
这篇文章主要讲解了“win10免费自带vpn怎么设置”,文中的讲解内容简单清晰,易于学习与理解,下面请大家跟着小编的思路慢慢深入,一起来研究和学习“win10免费自带vpn怎么设置”吧!
设置方法:
1、单击左下角的通知中心,选择“虚拟专用网络”。
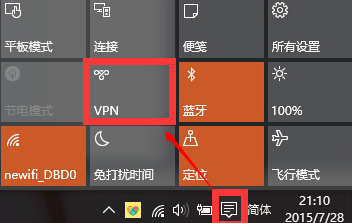
2、接着来到这个界面单击“添加虚拟专用网络连接”。
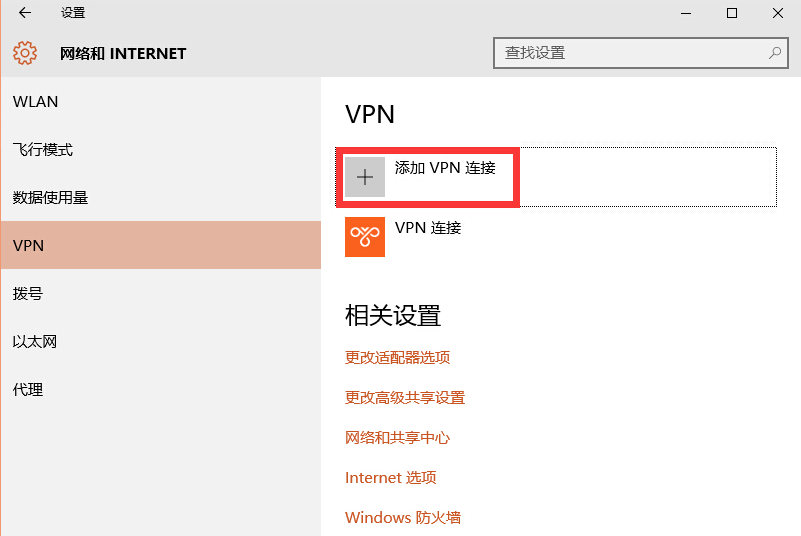
3、根据要连接的虚拟专用网络要求,依次填写相关项目,填写完毕后点击保存。连接名称,随便写一个,服务器名称或地址。填写我们的公布的IP地址。
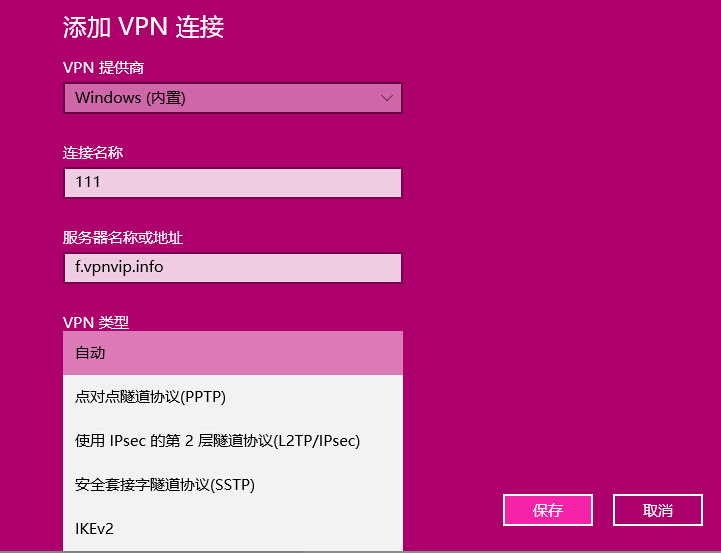

4、保存虚拟专用网络连接后,需要连接时,单击要连接的虚拟专用网络,然后点击“连接”按钮,即可进行连接虚拟专用网络。
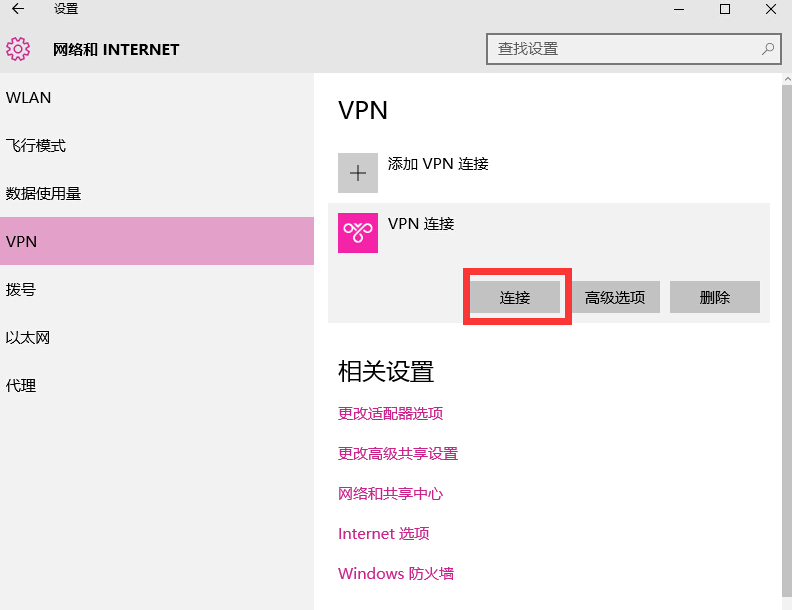
感谢各位的阅读,以上就是“win10免费自带vpn怎么设置”的内容了,经过本文的学习后,相信大家对win10免费自带vpn怎么设置这一问题有了更深刻的体会,具体使用情况还需要大家实践验证。这里是蜗牛博客,小编将为大家推送更多相关知识点的文章,欢迎关注!
免责声明:本站发布的内容(图片、视频和文字)以原创、转载和分享为主,文章观点不代表本网站立场,如果涉及侵权请联系站长邮箱:niceseo99@gmail.com进行举报,并提供相关证据,一经查实,将立刻删除涉嫌侵权内容。版权声明:如无特殊标注,文章均为本站原创,转载时请以链接形式注明文章出处。
















评论