windows电脑声卡驱动如何安装
这篇“windows电脑声卡驱动如何安装”文章的知识点大部分人都不太理解,所以小编给大家总结了以下内容,内容详细,步骤清晰,具有一定的借鉴价值,希望大家阅读完这篇文章能有所收获,下面我们一起来看看这篇“windows电脑声卡驱动如何安装”文章吧。
安装声卡驱动的方法
1.首先重装声卡需要卸载计算机上已经安装好的声卡驱动器。

2.在电脑桌面上发现电脑按钮,有些电脑上有显示我的电脑。

3.找到电脑后我们右键点击,然后找到属性按钮。

4.进入“属性设置”页面后,在左侧的快捷栏中找到了“设备管理器”按钮,无法看到以下配图。

5.进入设备管理器页面之后,我们再找到声音按钮,在点击声音按钮之后我们就可以看到声卡驱动。

6.当我们看到声卡驱动时,在声卡驱动上点击右键,然后点击卸载按钮。

7.请等待声卡驱动数秒后进行卸载。

8.以上步骤是卸载声卡驱动,因为要重装声卡驱动,必须卸载原来已安装的驱动程序,所以要重新安装声卡驱动,下面我将继续向大家介绍声卡驱动。
9.我们打开百度,在百度搜索框中输入360驱动大师下载,完成并安装,安装完毕后打开360驱动大师。
10.开启后驱动大师将自动帮您扫描计算机上的声卡驱动,包括显卡,网卡驱动,扫描完成后,我们点击安装声卡驱动按钮。
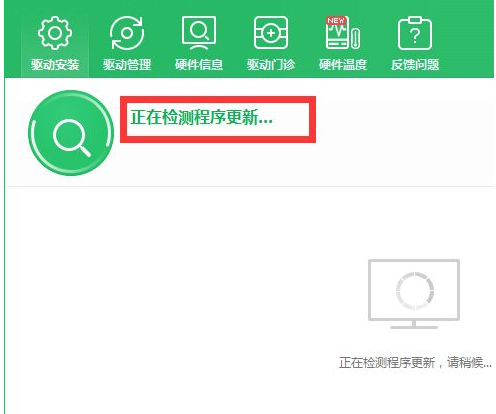

11.点击安装之后,我们可以等上几秒钟才完成安装,安装完成后需要重新启动电脑,重新启动之后我们就可以测试声卡驱动,在安装时电脑出现卡顿是正常现象。

以上就是关于“windows电脑声卡驱动如何安装”这篇文章的内容,相信大家都有了一定的了解,希望小编分享的内容对大家有帮助,若想了解更多相关的知识内容,请关注蜗牛博客行业资讯频道。
免责声明:本站发布的内容(图片、视频和文字)以原创、转载和分享为主,文章观点不代表本网站立场,如果涉及侵权请联系站长邮箱:niceseo99@gmail.com进行举报,并提供相关证据,一经查实,将立刻删除涉嫌侵权内容。版权声明:如无特殊标注,文章均为本站原创,转载时请以链接形式注明文章出处。
















评论