win7共享打印机如何设置
本文小编为大家详细介绍“win7共享打印机如何设置”,内容详细,步骤清晰,细节处理妥当,希望这篇“win7共享打印机如何设置”文章能帮助大家解决疑惑,下面跟着小编的思路慢慢深入,一起来学习新知识吧。
设置win7共享打印机的方法步骤如下:
1、右键win7电脑的计算机图标,选择管理打开。然后在弹出的计算机管理界面依次选择系统工具->本地用户和组->用户打开,双击打开右边的guest选项,然后去掉勾选账户已禁用。
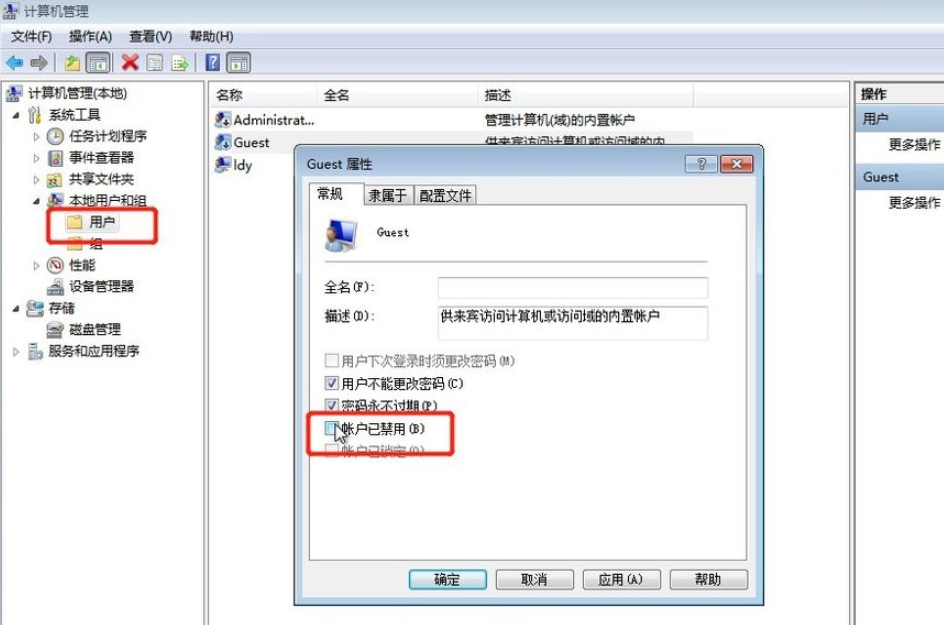
2、接着返回win7电脑桌面,选择按下win+r快捷键打开运行菜单,接着输入gpedit.msc回车进入本地组策略编辑器。
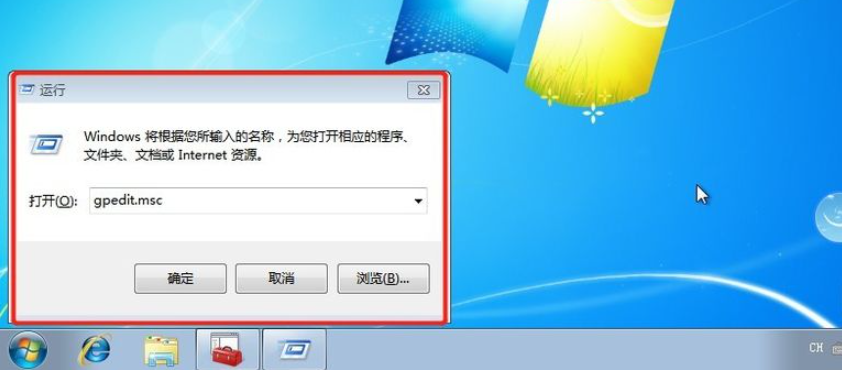
3、在打开的界面中依次打开计算机配置->Windows 设置->安全设置->本地策略->用户权限分配,然后找到【拒绝本地登录】和【拒绝从网络访问这台计算机】双击进去把Guest删除。
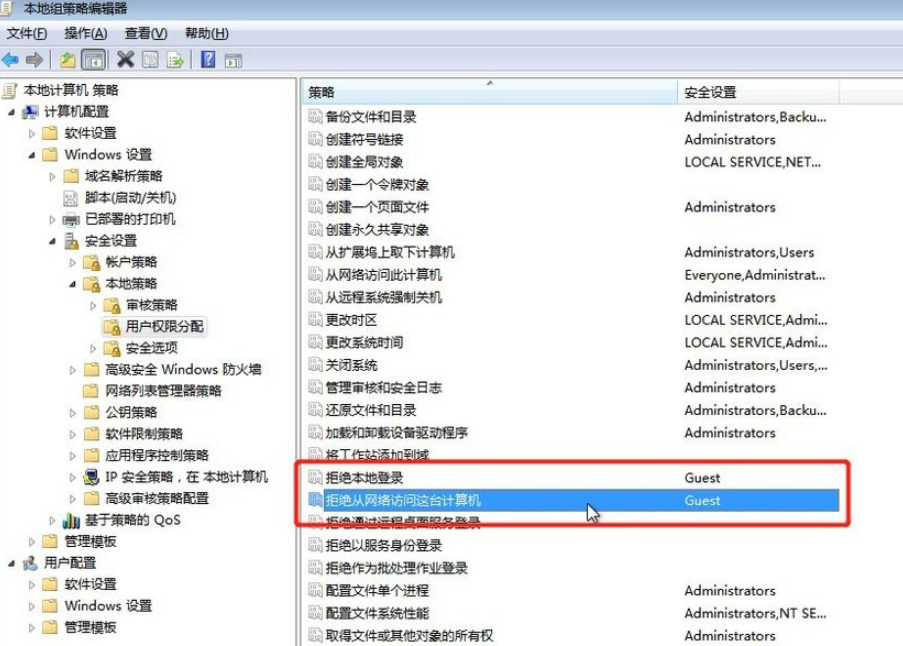
4、接着返回桌面点击开始菜单,选择设备和打印机打开,找到想共享的打印机(前提是打印机已正确连接,驱动已正确安装)。
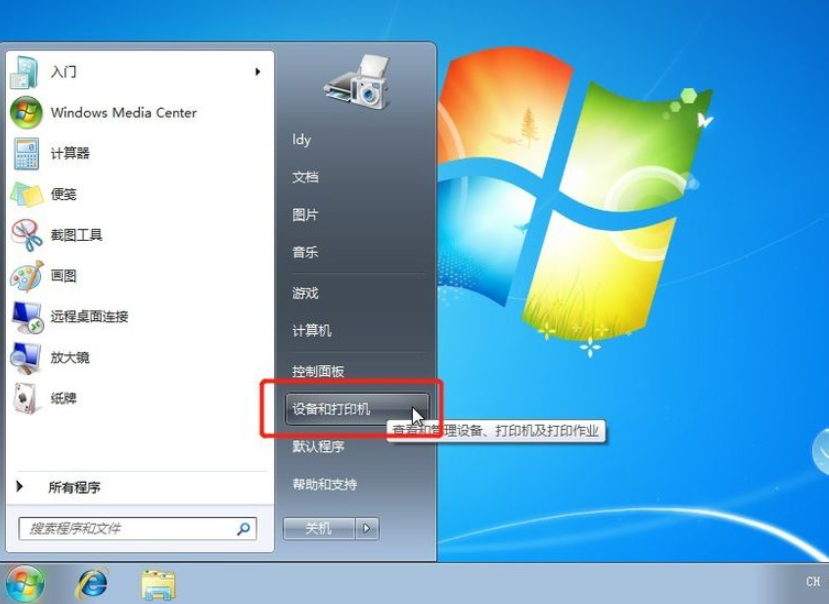
5、在该打印机上右键选择打印机属性打开。
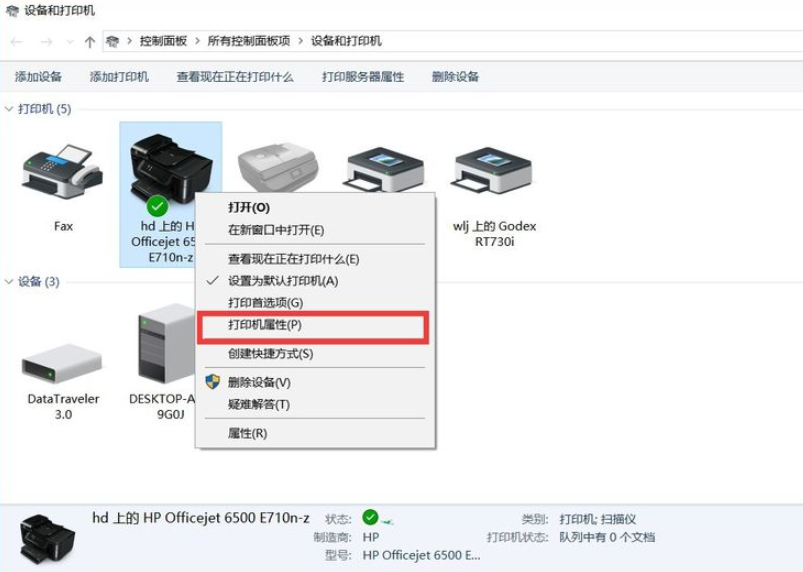
6、然后选择共享选项,勾选共享这台打印机,并且设置一个共享名。
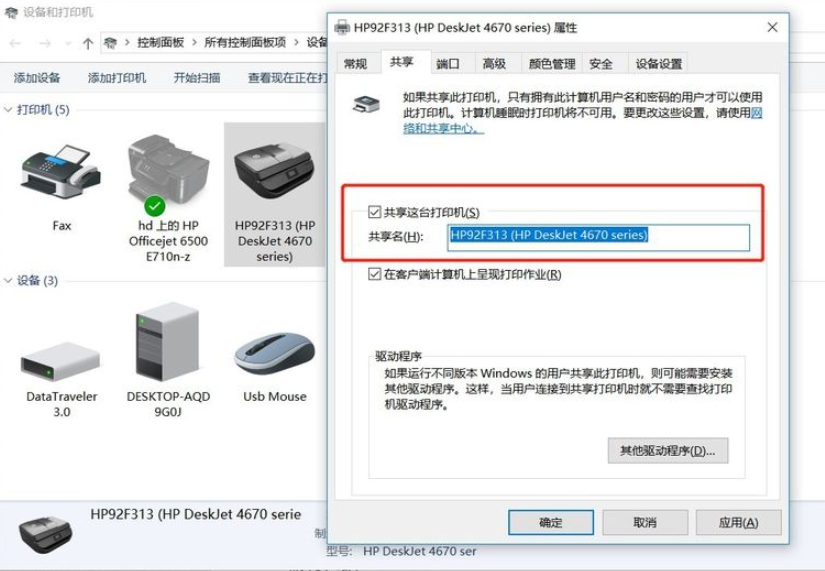
7、在电脑桌面右下角的网络连接图标上鼠标右键,选择打开网络和共享中心。记住你的网络是家庭、工作还是公用网络,然后点击【高级共享设置】。
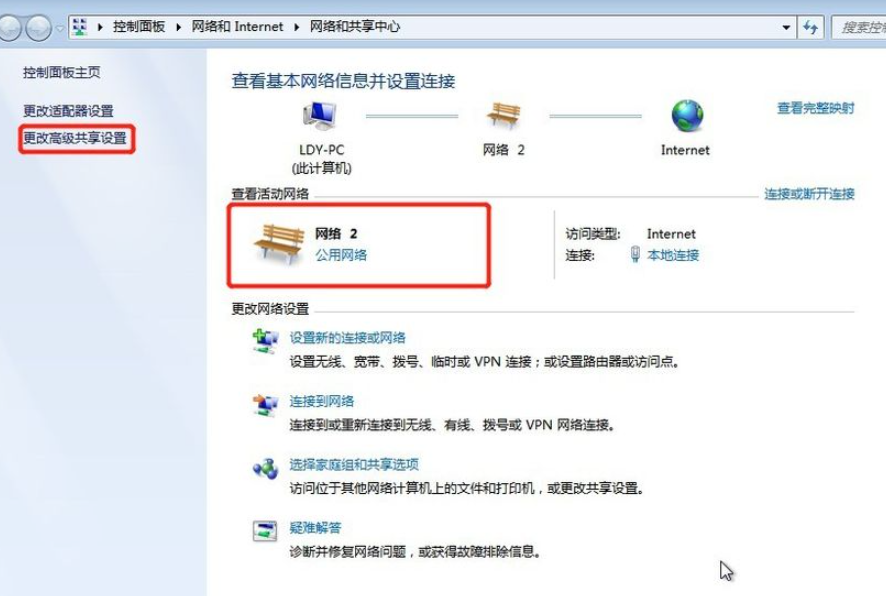
8、选中对应的网络,比如刚是公用网络,那就选公用网络依次进行一下的设置:【启用网络发现】、【启用文件和打印机共享】、【关闭密码保护共享】。

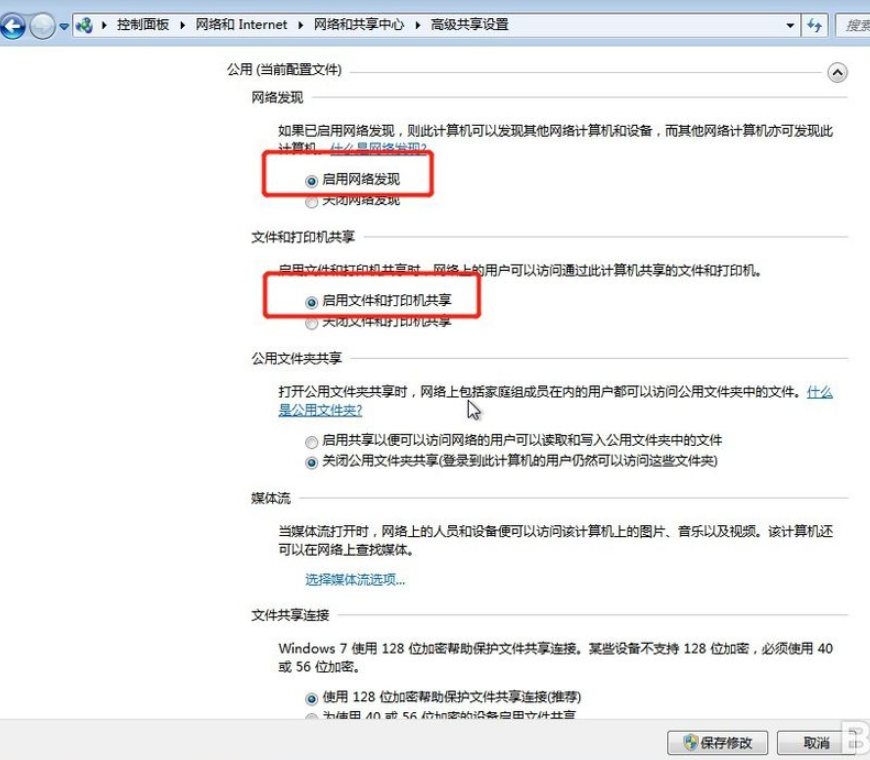
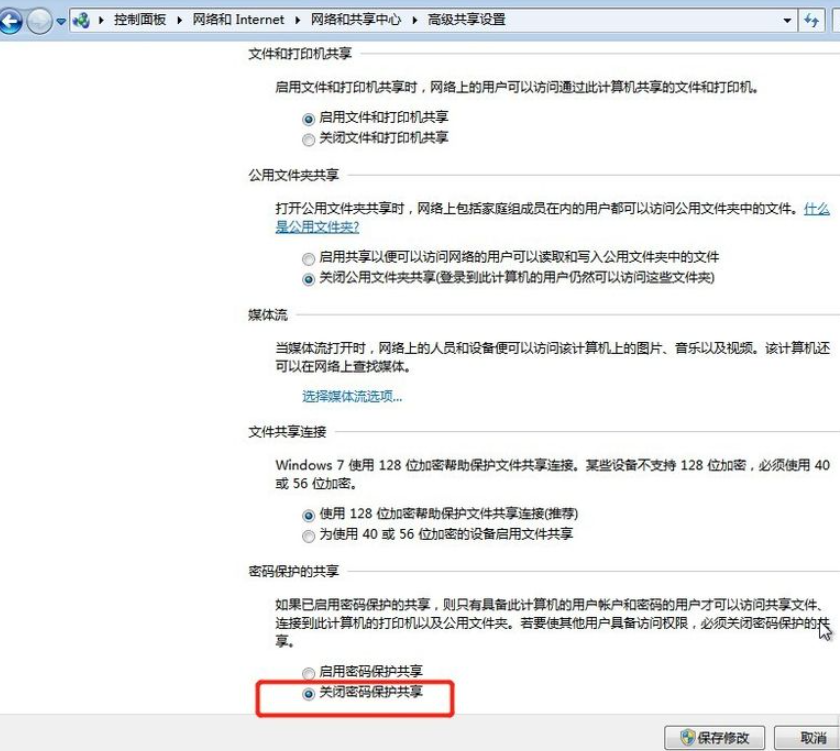
9、接着继续右击计算机选择属性打开,在属性界面点击【更改设置】,按照图中所示点击【更改】,记住你电脑的计算机名,工作组名称要跟其他电脑的一致。
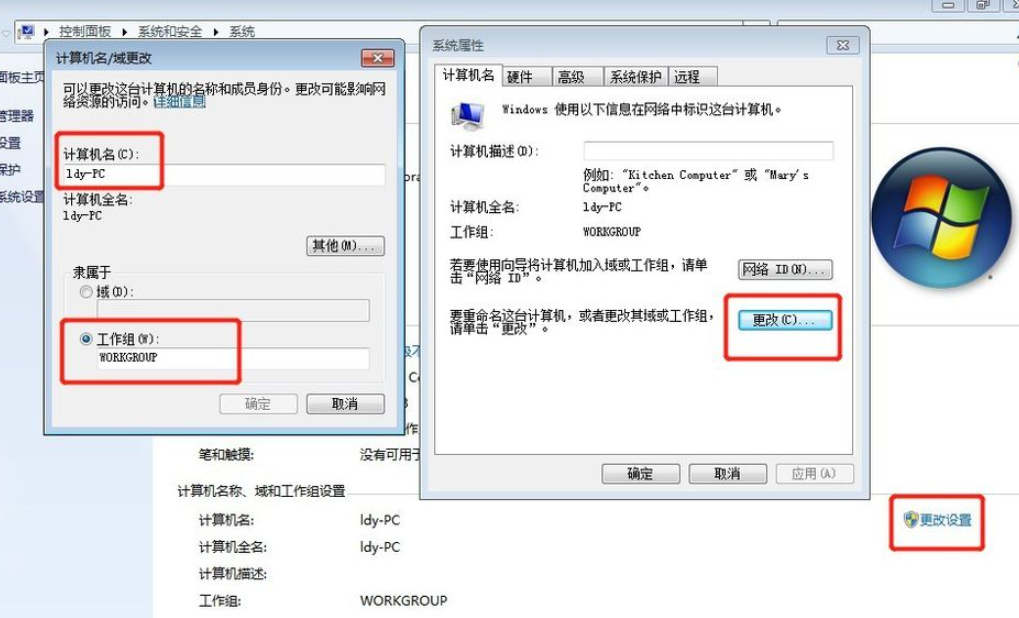
10、接着到另外一台电脑,按win+R快捷键打开运行菜单,输入\\ldy-PC回车确定,注意:ldy-PC是共享打印机的计算机的名称。
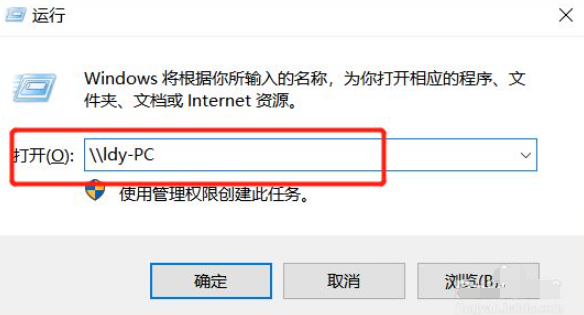
11、在弹出的输入凭据里面用户名:Guest,密码为空,记住一定要勾选记住我的凭证。
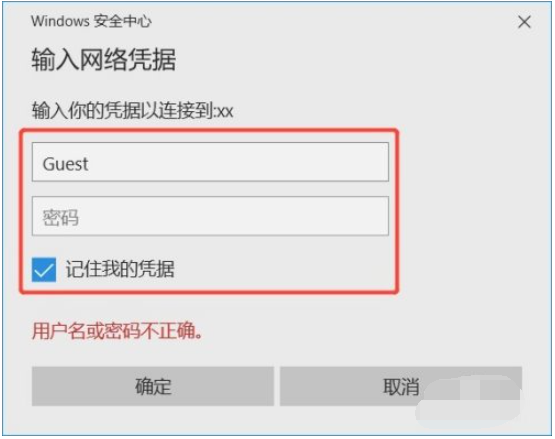
12、找到分享的打印机后,双击安装,这样共享打印机就安装完成。
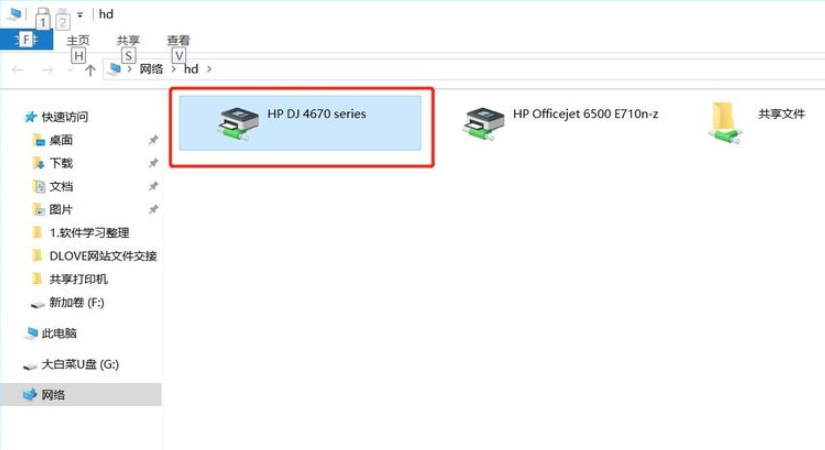
读到这里,这篇“win7共享打印机如何设置”文章已经介绍完毕,想要掌握这篇文章的知识点还需要大家自己动手实践使用过才能领会,如果想了解更多相关内容的文章,欢迎关注蜗牛博客行业资讯频道。
免责声明:本站发布的内容(图片、视频和文字)以原创、转载和分享为主,文章观点不代表本网站立场,如果涉及侵权请联系站长邮箱:niceseo99@gmail.com进行举报,并提供相关证据,一经查实,将立刻删除涉嫌侵权内容。















评论