Win10局域网共享文件夹如何设置
这篇文章主要介绍了Win10局域网共享文件夹如何设置的相关知识,内容详细易懂,操作简单快捷,具有一定借鉴价值,相信大家阅读完这篇Win10局域网共享文件夹如何设置文章都会有所收获,下面我们一起来看看吧。
Win10局域网共享文件夹设置
1、点击左下角的开始,再点击“设置”

2、点击“网络和Internet”
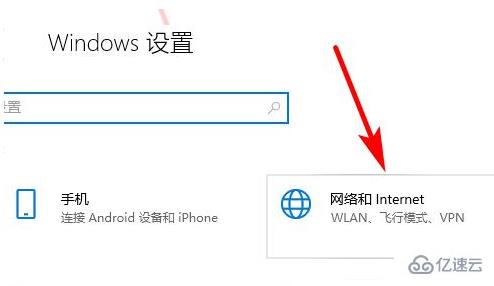
3、点击“网络和共享中心”
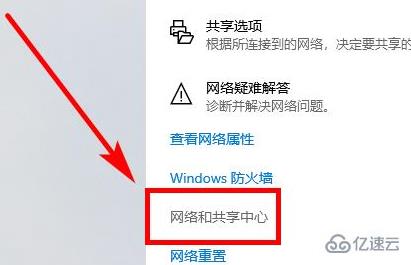
4、点击“更改高级共享设置”
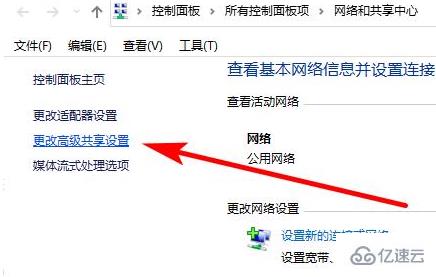
5、把这两个设置都启用然后点击保存。

6、右键你要共享的文件夹,选择“属性”

7、点击“共享”就可以了。
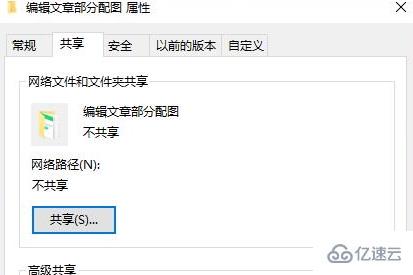
8、在这里选择你要共享的用户。
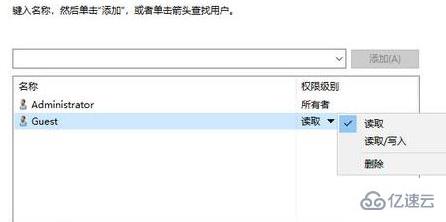
关于“Win10局域网共享文件夹如何设置”这篇文章的内容就介绍到这里,感谢各位的阅读!相信大家对“Win10局域网共享文件夹如何设置”知识都有一定的了解,大家如果还想学习更多知识,欢迎关注蜗牛博客行业资讯频道。
免责声明:本站发布的内容(图片、视频和文字)以原创、转载和分享为主,文章观点不代表本网站立场,如果涉及侵权请联系站长邮箱:niceseo99@gmail.com进行举报,并提供相关证据,一经查实,将立刻删除涉嫌侵权内容。版权声明:如无特殊标注,文章均为本站原创,转载时请以链接形式注明文章出处。
















评论