在Mac下如何安装mysql和用phpMyAdmin可视化
本文小编为大家详细介绍“在Mac下如何安装mysql和用phpMyAdmin可视化”,内容详细,步骤清晰,细节处理妥当,希望这篇“在Mac下如何安装mysql和用phpMyAdmin可视化”文章能帮助大家解决疑惑,下面跟着小编的思路慢慢深入,一起来学习新知识吧。
第一步,安装mysql数据库。
输入mysql的官方网址 https://www.mysql.com/ ,点击上方的DOWNLOADS,如下图所示


然后划到最下面,选择
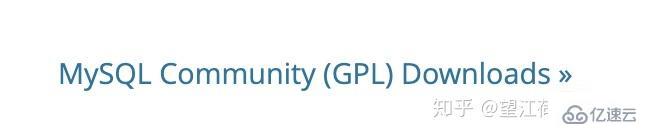

mysql分为企业版和社区版。其中企业版是要收费的,而社区版是免费的,所以我们下载社区版就行了。点进去后点击下面画出来的地方:
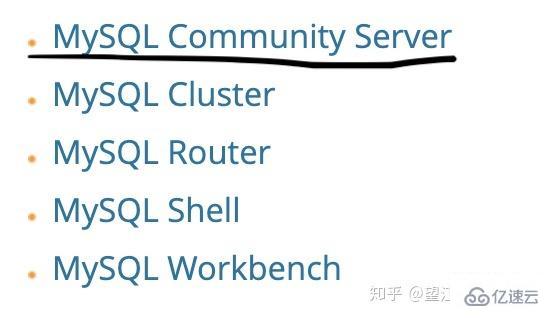
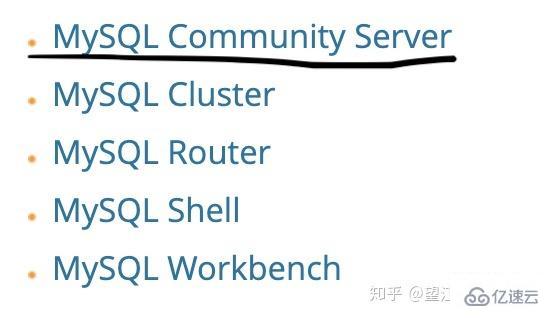
然后依次点击:



下载完成后,点击安装,可以一直点next,直到到下图这步:
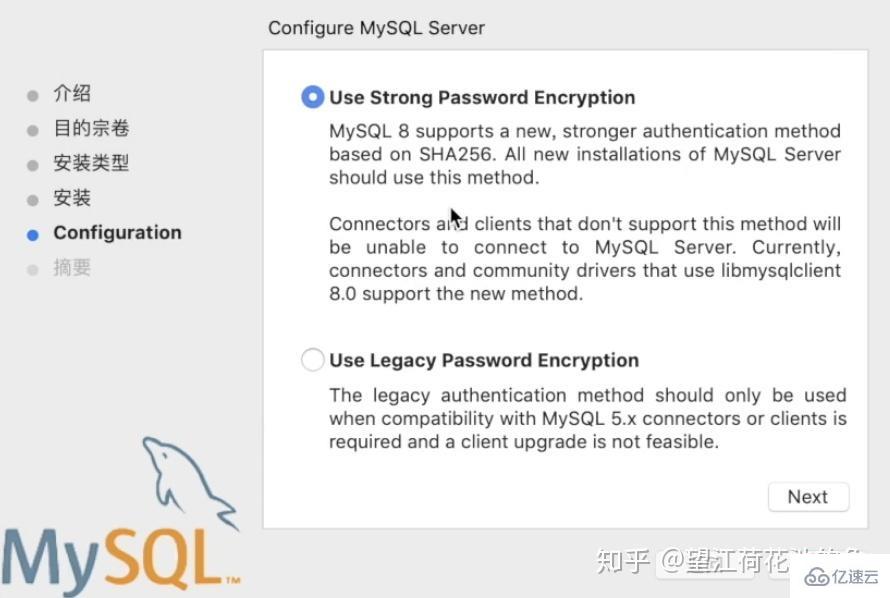
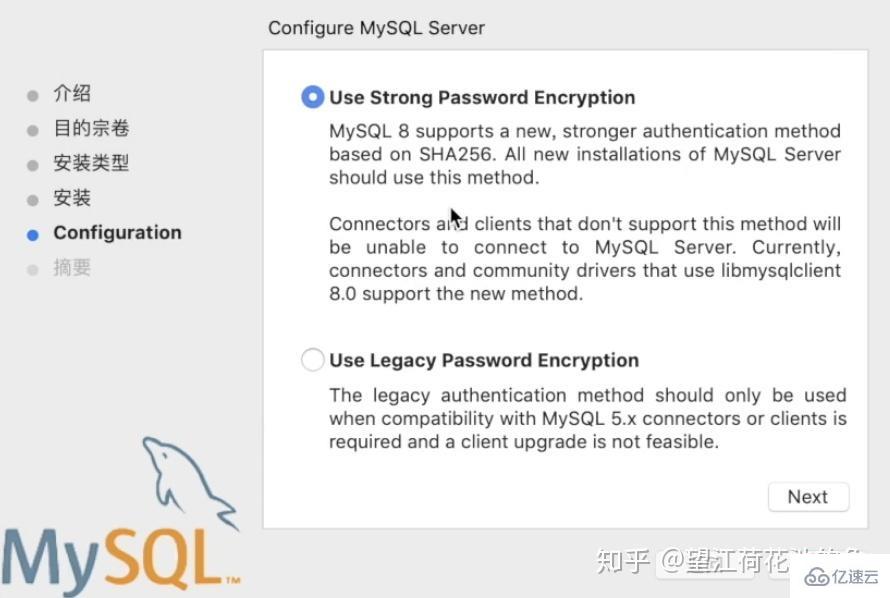
选择如图的按钮并点击Next会进入下面这个界面:
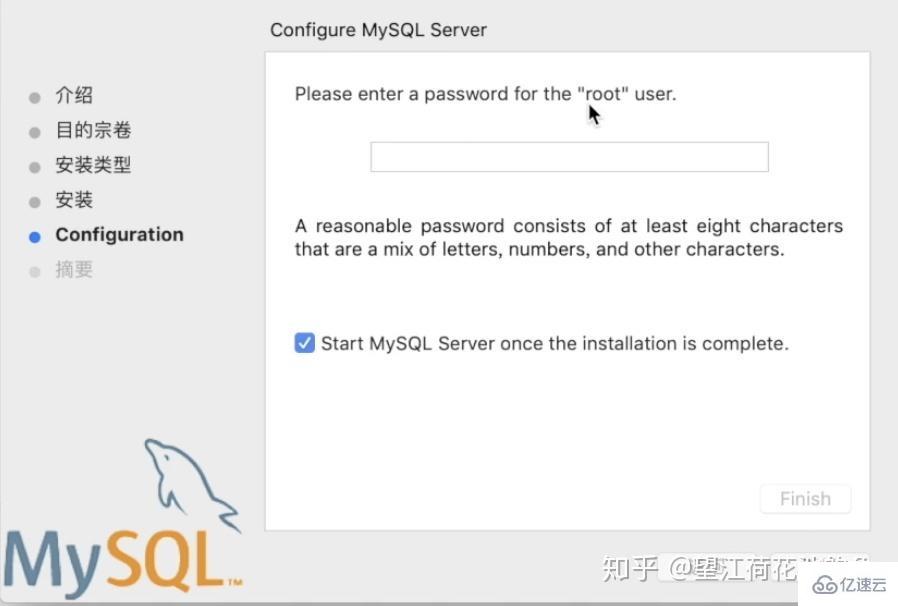
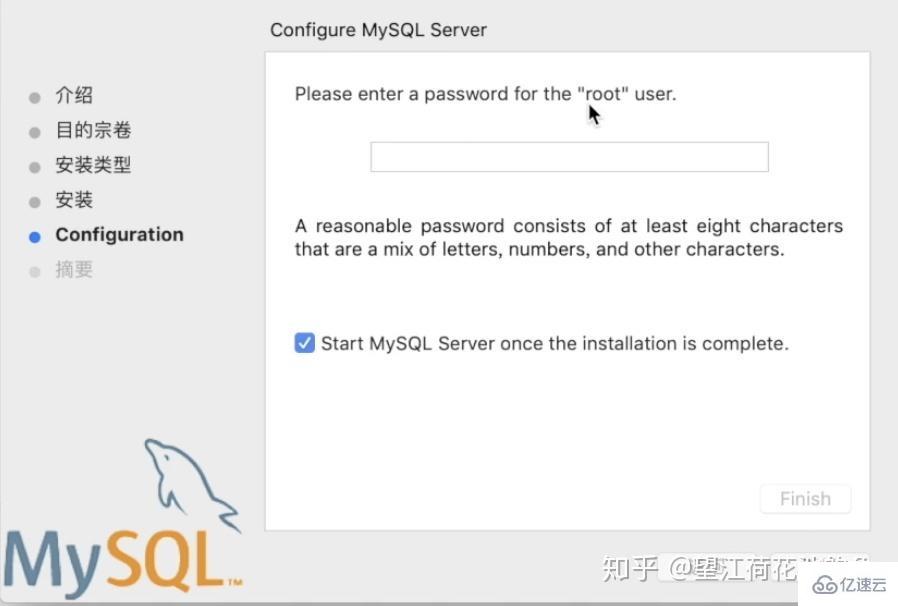
这里大家要自己设置一个mysql密码,这个mysql密码需要大家记住,建议记在备忘录或者提醒事项里~设置完密码后依次点击继续直到安装完成即可。
安装完成后,大家可以点开[系统偏好设置],可以在最下面看到mysql的图标就说明安装成功了:
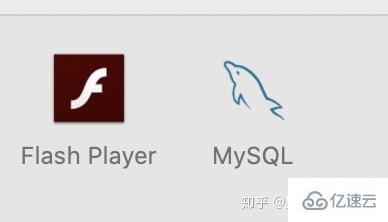
我们点击图标进入mysql的界面,然后来到下图所示界面,大家要注重注意画出来这个地址:
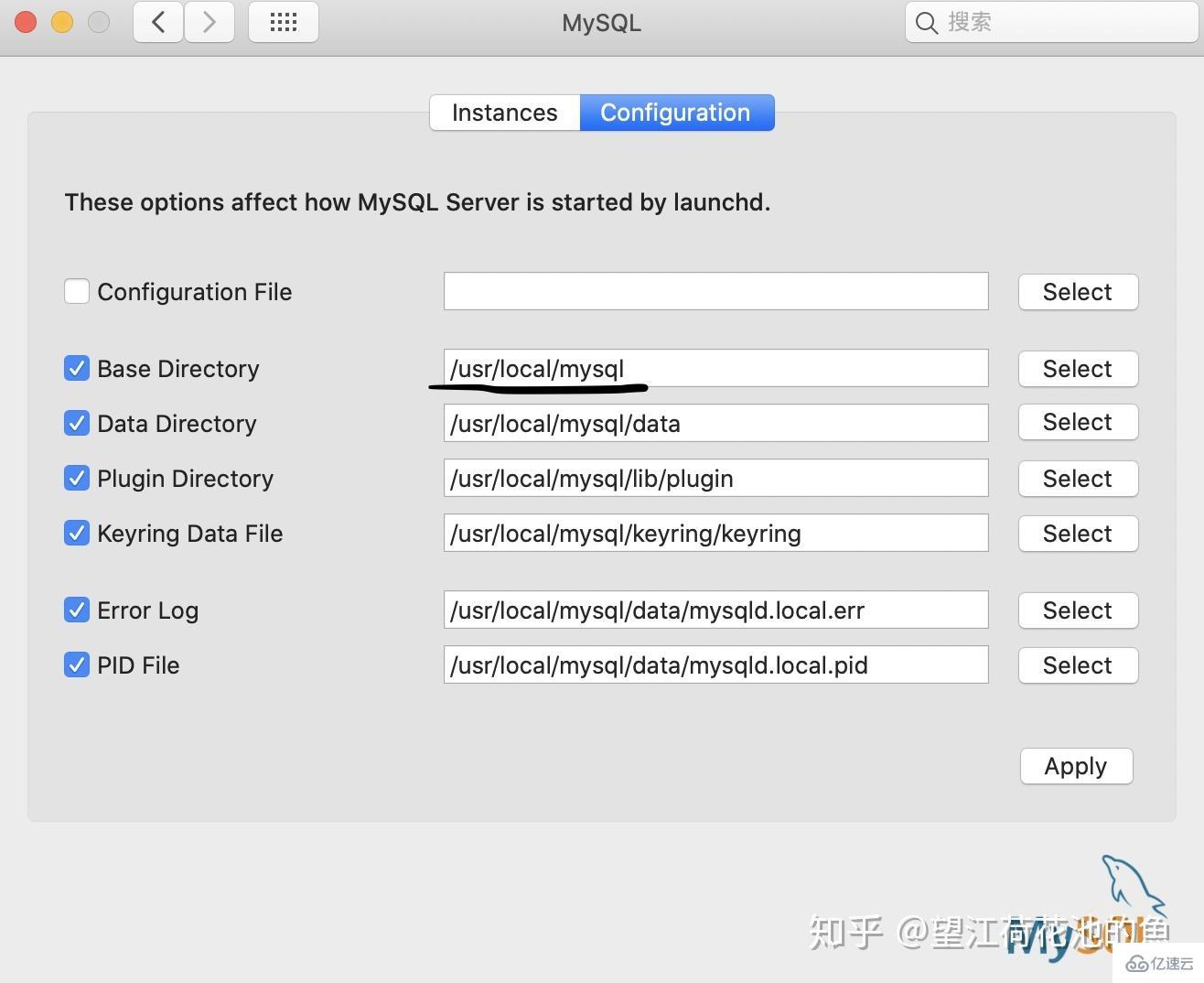
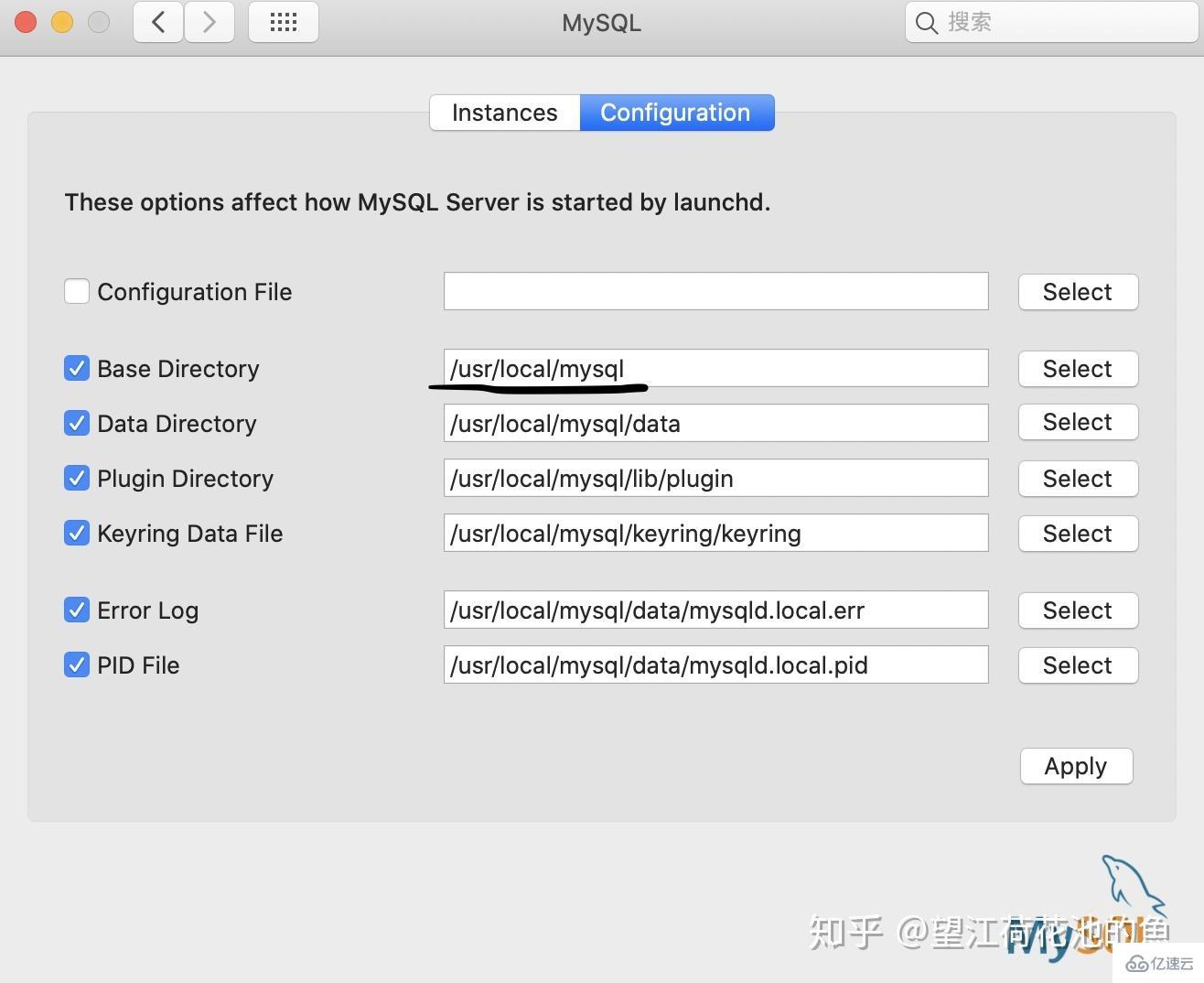
接下来我们打开mac的终端,输入
vim ~/.bash_profile
会进入一个文件。切换输入法到英文状态,敲击键盘的i字母,此时界面最下角会显示insert。我们不管用滚轮还是使用向下方向键的方式划到文件下面空白的地方,写入两句话:
PATH="/usr/local/mysql/bin:${PATH}"
# 注意这里的/usr/local/mysql就是上面图片划出来的地址,大家可以根据自己的情况复制进来这个地址,然后后面加上/bin:${PATH}就可以了,注意一些细节(引号、斜线)
export PATH
写完后依次点击键盘上的ESC,然后输入 :wq 回车(注意有个冒号)回到主界面,再依次输入
source ~/.bash_profile
echo $PATH
此时只要看到显示/usr/local/mysql/bin就可以了。然后输入 mysql --version,会得到电脑上mysql的版本,此时我们就算真正安装完成了。接下里我们就可以用mysql命令来登录控制台了。输入
mysql -uroot -p
此时会叫你输入password,这里的password就是你安装mysql的时候设置的mysql密码,输入mysql密码,此时屏幕上不会显示你输的内容,但是你只要输入正确并回车,它会验证通过的。得到下面的界面就说明你一切顺利了
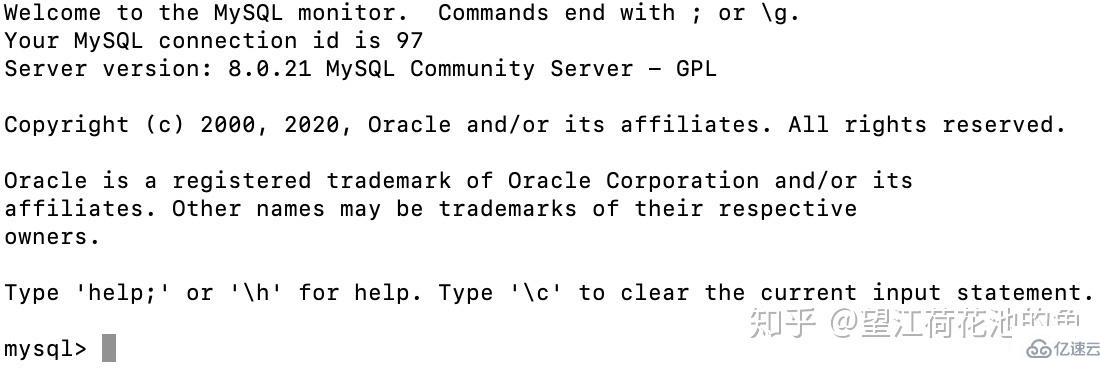
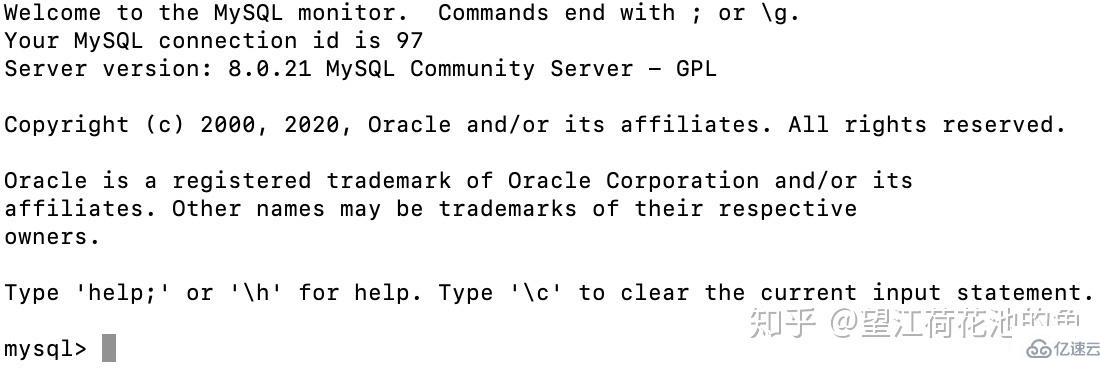
到此你就可以用mysql命令操作数据库了。比如我们输入 show databases; 会显示所有的数据库。
第二步,配置phpMyAdmin。
先打开终端,输入
sudo vim /etc/apache2/httpd.conf
回车 ,此时又会叫你输入密码,这个密码是你mac电脑的密码。登入后你会进入一个文件,依然是切换为英文状态下的输入法,输入i左下角出现insert,然后发动你灵动的小眼睛去找一句话:#LoadModule php7_module libexec/apache2/libphp7.so 找到这句话后把前面的#给去掉,然后依旧用ESC、:wq退到主界面,输入
sudo apachectl restart
回车。然后随意打开一个浏览器,在网址栏输入 http://localhost/ 。如果你看到了 It works! ,就说明你操作顺利了。
接下来下载phpMyAdmin。直接进入网址 https://www.phpmyadmin.net/downloads/ 然后下载:


下载完成后你会得到一个与图中同名的文件夹,然后依次操作:
首先,把这个文件夹移到桌面
其次,直接右键文件夹改名为phpmyadmin
然后,点进这个文件夹,找一个文件名叫config.sample.inc.php,先右键它改名为config.inc.php,再右键它选择打开方式为文本编辑,找到下面两句话并改成下面的形式:
$cfg['blowfish_secret'] = 'Cookie';
$cfg['Servers'][$i]['host'] = '127.0.0.1'; # 原来应该是host
然后保存后退出
最后一步,打开终端,输入:(根据评论区用户 @平凡的人 提示,有些朋友到这里可能会出现权限错误permission denied,则需要在指令前加上权限sudo)
sudo(或者)sudo -R chmod a+x mv /Users/(这里每个人不同)/Desktop/phpmyadmin /资源库/WebServer/Documents/
或者这句话:
sudo(或者)sudo -R chmod a+x mv /Users/(这里每个人不同)/Desktop/phpmyadmin /Library/WebServer/Documents/
这两句代码的意思是:把桌面的phpmyadmin文件夹移动到后面那个路径去,所以每个人mac电脑的名称应该是自己取的名字,你可以通过打开终端,输入cd Desktop/,然后输入 pwd 获取当前路径,再在后面加上/phpmyadmin就可以组成第一个路径了。sudo是开启权限,sudo -R chmod a+x是设置文件路径权限。
如果没有提示出错,就说明所有步骤都完成了!
这个时候就可以进入网址 http://localhost/phpmyadmin/ 用户名是root,密码是mysql密码,对你的mysql数据库进行可视化了~
读到这里,这篇“在Mac下如何安装mysql和用phpMyAdmin可视化”文章已经介绍完毕,想要掌握这篇文章的知识点还需要大家自己动手实践使用过才能领会,如果想了解更多相关内容的文章,欢迎关注蜗牛博客行业资讯频道。
免责声明:本站发布的内容(图片、视频和文字)以原创、转载和分享为主,文章观点不代表本网站立场,如果涉及侵权请联系站长邮箱:niceseo99@gmail.com进行举报,并提供相关证据,一经查实,将立刻删除涉嫌侵权内容。















评论