VMware虚拟机中如何安装Win10操作系统
本文小编为大家详细介绍“VMware虚拟机中如何安装Win10操作系统”,内容详细,步骤清晰,细节处理妥当,希望这篇“VMware虚拟机中如何安装Win10操作系统”文章能帮助大家解决疑惑,下面跟着小编的思路慢慢深入,一起来学习新知识吧。
一、安装前的准备工作
1.首先需要安装VMware
2.下载Win10镜像
二、开始安装
双击打开VMware,选择创建新的虚拟机
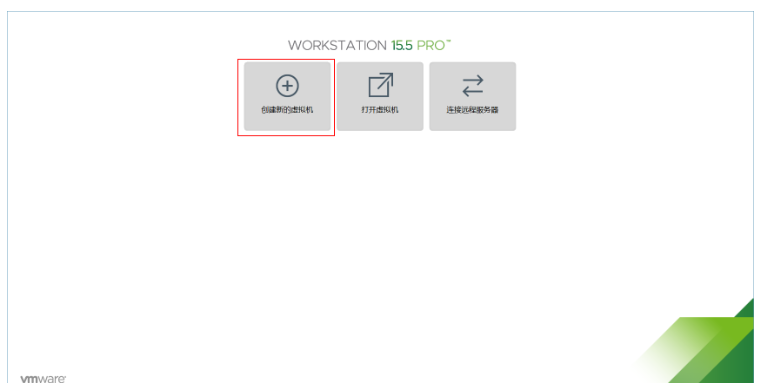
选择“典型”,点击下一步
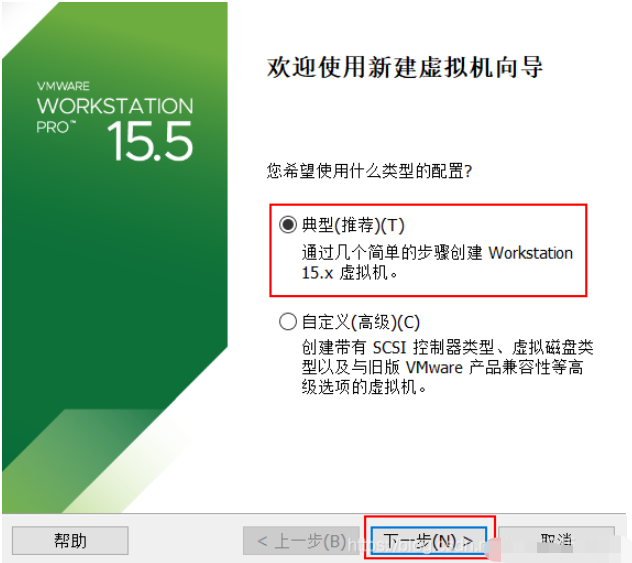
选择“稍后安装操作系统”,并点击下一步
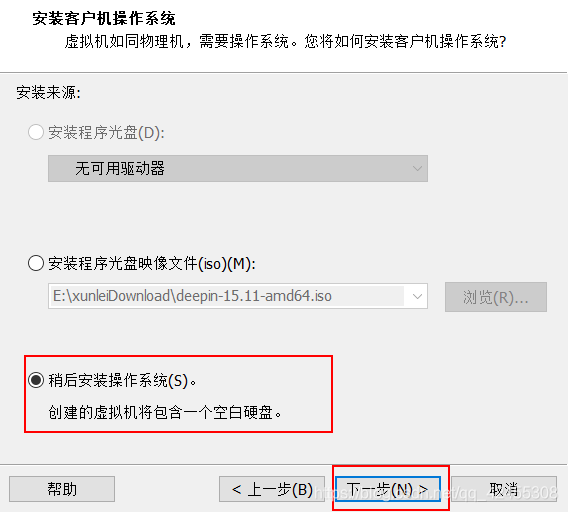
选择Microsoft Windows,并选择Windows 10 x64,然后点击下一步
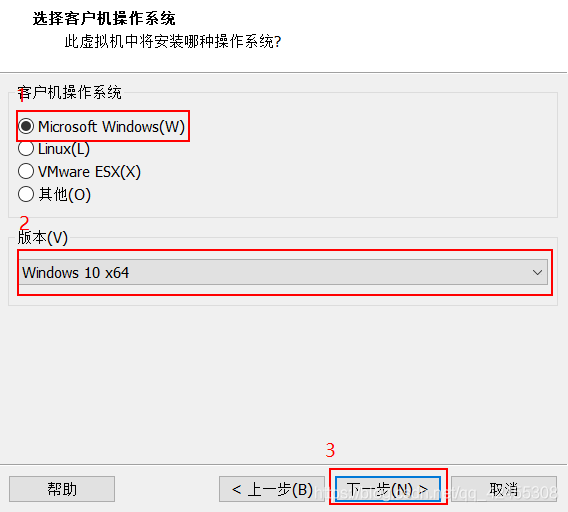
手动输入虚拟机的名称,这里我保持默认名称,选择虚拟机安装的位置,推荐选择除C盘之外的其他磁盘。然后点击下一步
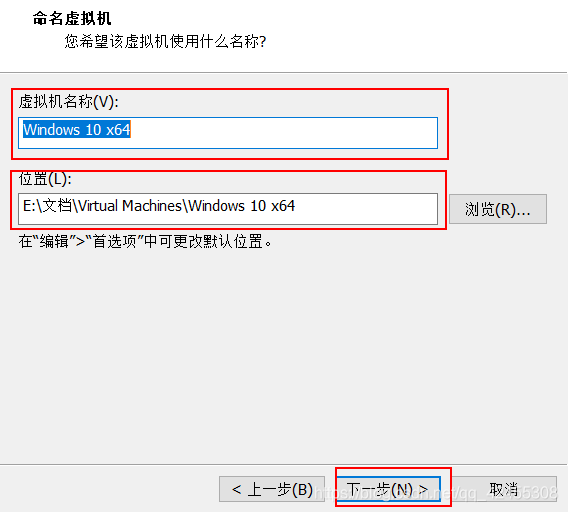
磁盘大小推荐最小分为60G,选择“将虚拟磁盘拆分成多个文件”
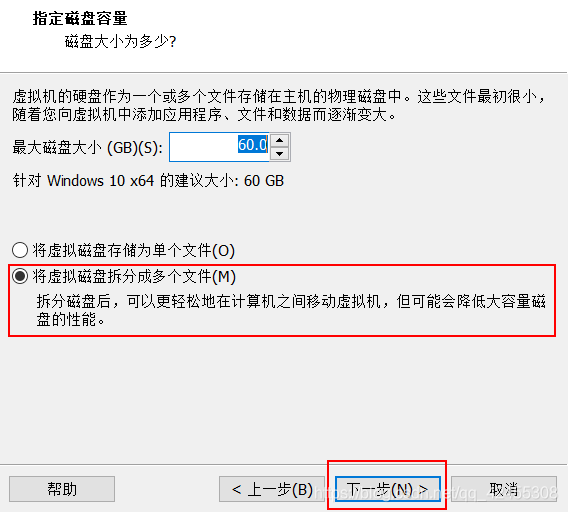
注意:在下面的窗口中选择“自定义硬件”

这里根据自己电脑的配置分给虚拟机上的Windows系统的内存大小,一般来说4G就会很流畅的运行了
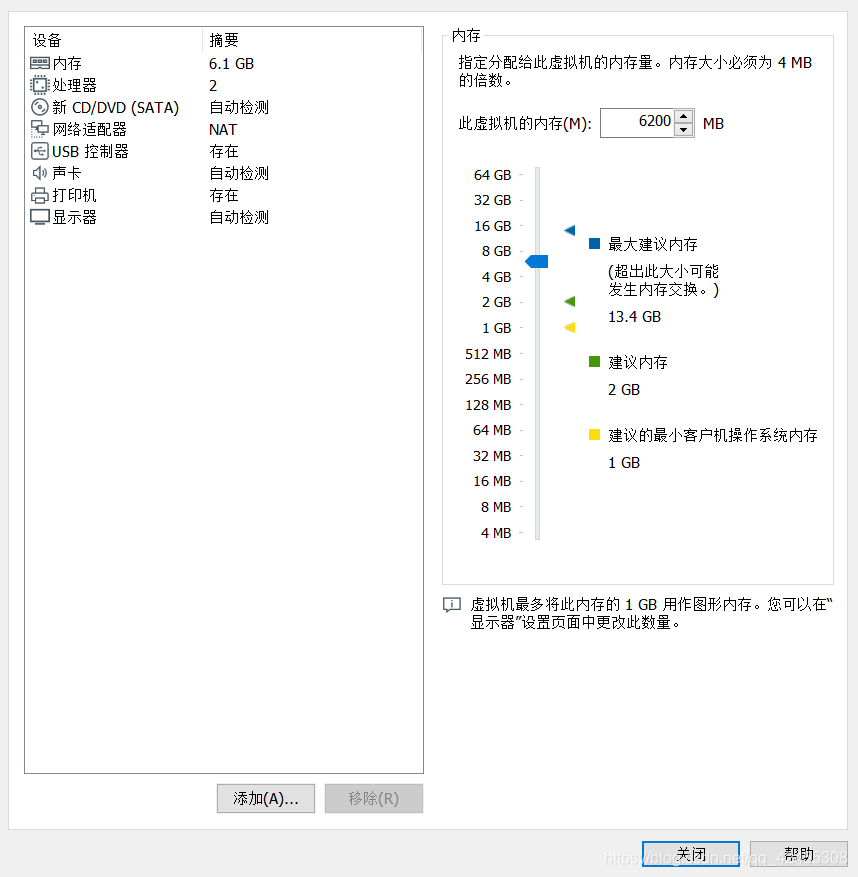
选择“新CD/DVD”,选择使用ISO影像文件,浏览选中之前下载的win10的系统镜像
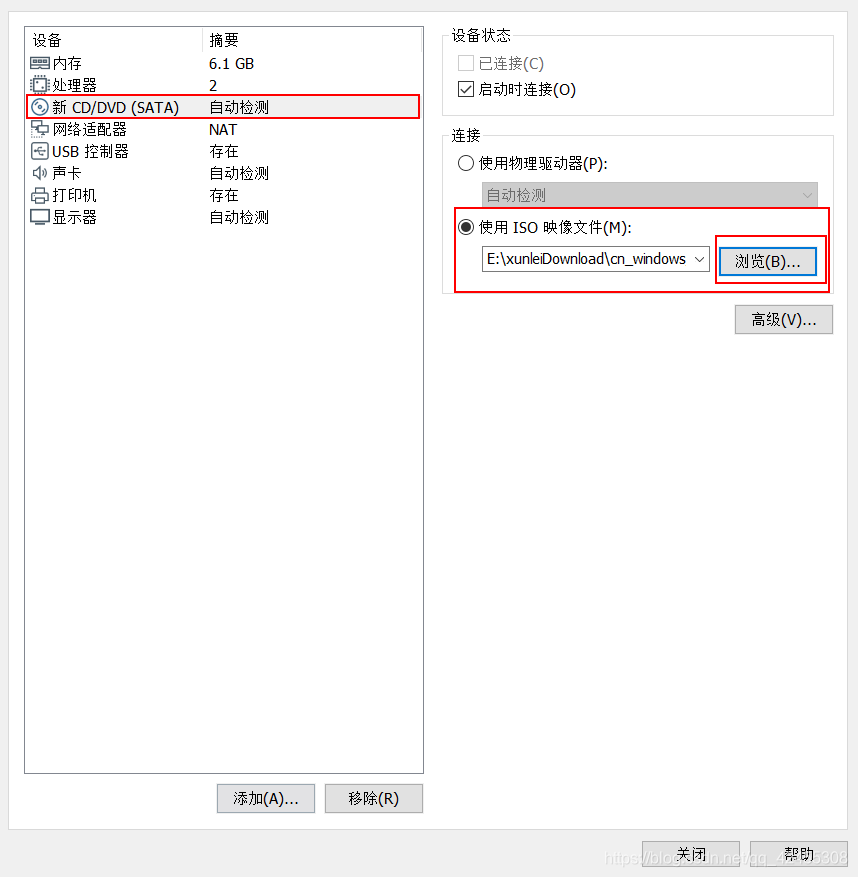
选择配置处理器,一般来下图中的这种分配方式够用了,最后点击确定

右键刚刚自己新建的虚拟机,选择“电源”,之后选择“启动客户机”
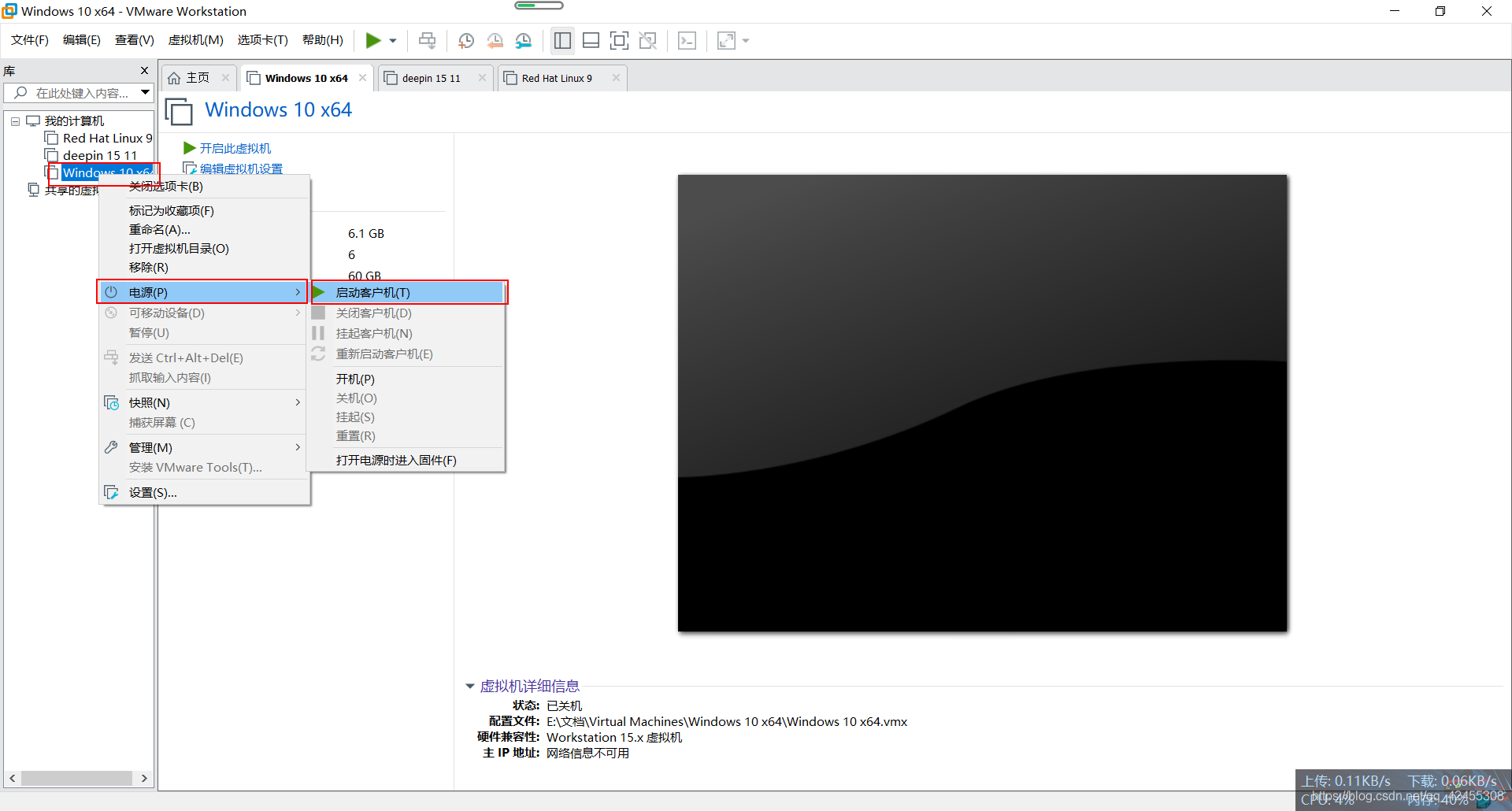
注意:
虚拟机中开始安装win10的时候,出现界面【Press any key to boot from CD or DVD …】,此时一定要将光标至于虚拟机中,然后按任何一个按键,通常按回车即可。
如果这一步没有及时按的话,就会进入Boot的界面,此时需要重启安装,重新选择了。
在这个界面中保持默认,点击下一步

在我接受复选框中打勾,点击下一步
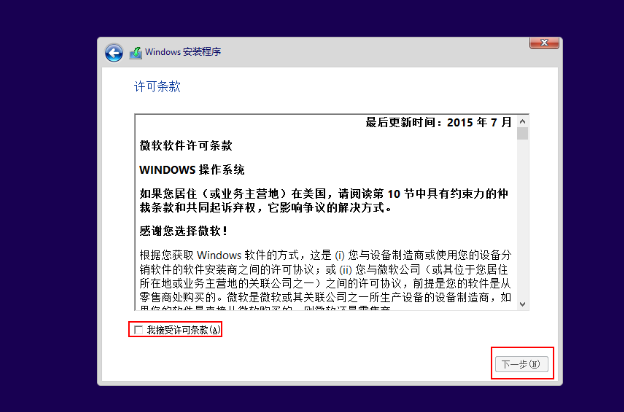
因为在虚拟机中的安装是全新安装,所以选择第二项进行安装
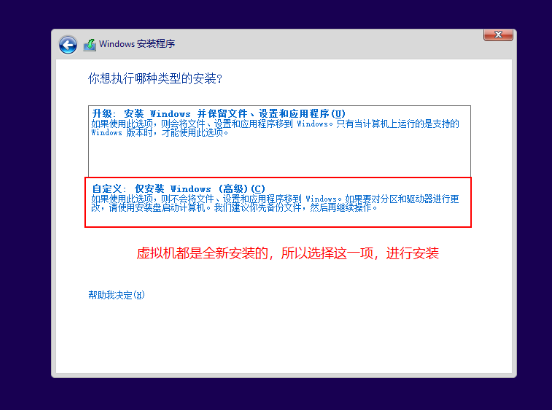
在这个界面中点击关闭即可
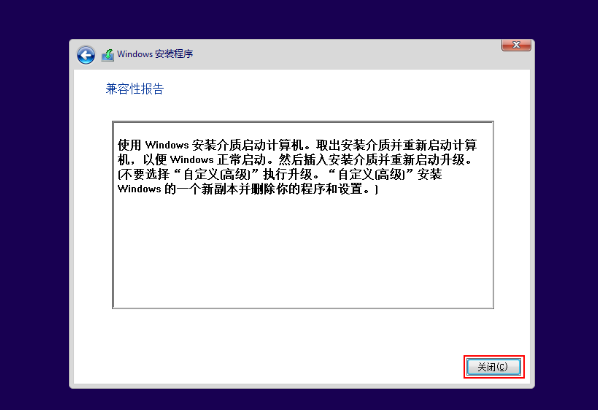
选择“跳过”
这里选择专业版,专业版的功能更加的多,同时安装所占用的磁盘容量也比较大
选择驱动器0并点击下一步
然后,只需要等待系统的安装完成
在出现下面这个界面之前可能会出现重启的现象,然后选择“以后再说”,跳过输入产品密钥
其实到了这个界面之后已经不需要往下看教程了,按照自己的需求来设置就可以了,我在下面的操作中只是关闭了一些不必要的功能
虚拟机中的系统可能会重启,等待重启完成
按照自己的需求设置
还是按照自己的需求设置,之后的操作内容我就不再说明了。
按照自己的需求来设置就可以了,在这些操作完成之后,虚拟机上的WIN10操作系统就安装完成了。
读到这里,这篇“VMware虚拟机中如何安装Win10操作系统”文章已经介绍完毕,想要掌握这篇文章的知识点还需要大家自己动手实践使用过才能领会,如果想了解更多相关内容的文章,欢迎关注蜗牛博客行业资讯频道。
免责声明:本站发布的内容(图片、视频和文字)以原创、转载和分享为主,文章观点不代表本网站立场,如果涉及侵权请联系站长邮箱:niceseo99@gmail.com进行举报,并提供相关证据,一经查实,将立刻删除涉嫌侵权内容。















评论