powerdesigner怎么画er图
这篇“powerdesigner怎么画er图”文章的知识点大部分人都不太理解,所以小编给大家总结了以下内容,内容详细,步骤清晰,具有一定的借鉴价值,希望大家阅读完这篇文章能有所收获,下面我们一起来看看这篇“powerdesigner怎么画er图”文章吧。
powerdesigner画er图教程
1、打开powerdesigner软件,点击左上角“file”,点击“new model”,
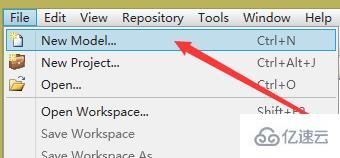
2、新建模型,如图所示,再点击“OK”,
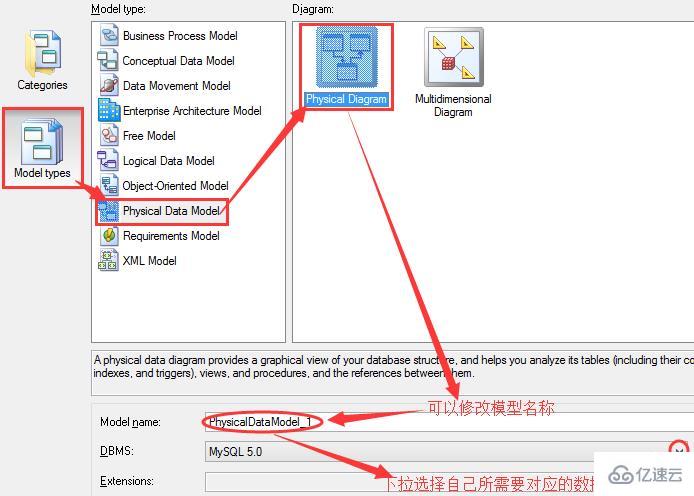
3、点击右侧工具栏如图所示图标,将鼠标移动到工作区,点击鼠标左键创建表结构,可以连续点击创建多个表,单击鼠标右键释放创建表功能,
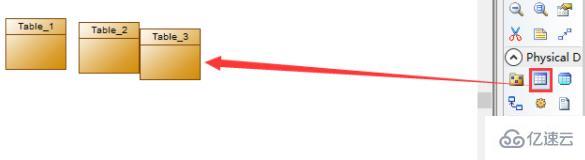
4、双击编辑表结构,点击“确定”,
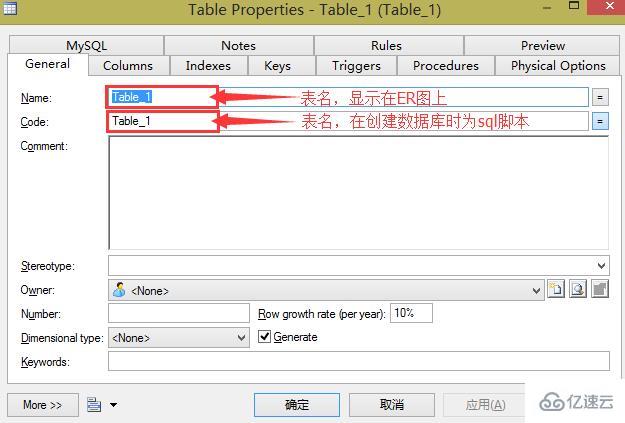
5、再次双击编辑表结构,点击“确定”,这样一个er图就画好了。

以上就是关于“powerdesigner怎么画er图”这篇文章的内容,相信大家都有了一定的了解,希望小编分享的内容对大家有帮助,若想了解更多相关的知识内容,请关注蜗牛博客行业资讯频道。
免责声明:本站发布的内容(图片、视频和文字)以原创、转载和分享为主,文章观点不代表本网站立场,如果涉及侵权请联系站长邮箱:niceseo99@gmail.com进行举报,并提供相关证据,一经查实,将立刻删除涉嫌侵权内容。版权声明:如无特殊标注,文章均为本站原创,转载时请以链接形式注明文章出处。
















评论