公网远程访问局域网SQL Server数据库的方法是什么
这篇文章主要介绍“公网远程访问局域网SQL Server数据库的方法是什么”的相关知识,小编通过实际案例向大家展示操作过程,操作方法简单快捷,实用性强,希望这篇“公网远程访问局域网SQL Server数据库的方法是什么”文章能帮助大家解决问题。
1.前言
数据库的重要性相信大家都有所了解,作为各种数据的电子资料夹,其中可能包含了各种信息,从企业员工信息到网站访问或成交数据无所不包,甚至在某些场景下,数据库已经成为企业正常运行必不可少的条件之一。与企业的其他工作一样,数据库也需要进行必要的维护。
2.本地安装和设置SQL Server
Microsoft SQL Server算是比较知名的关系型数据库管理软件,虽然不算是应用最多的,但其作为微软出品,对自家的Windows系列操作系统有很好的兼容性,因此很适合应用在各种安装了Windows操作系统的硬件上,并承担起数据管理软件的责任。
2.1 SQL Server下载
由于SQL Server是微软出品,因此可以轻松的在微软的官网上找到下载(SQL Server Downloads | Microsoft)
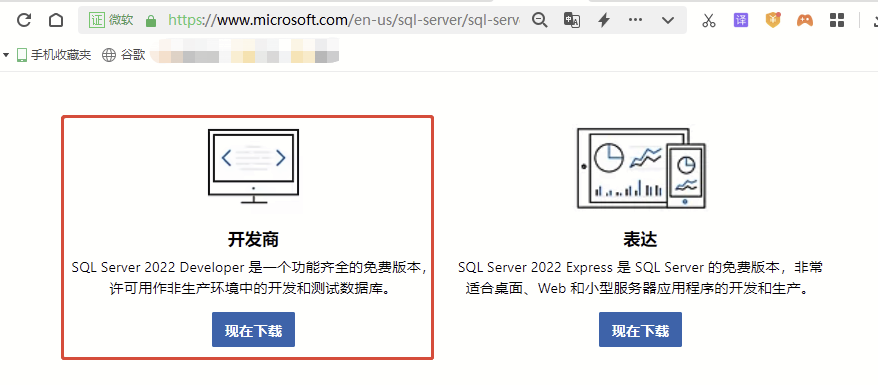
点击所需版本下载(笔者选择了Developer),双击下载好的.exe文件,就可以进行自动安装。

在`安装模式`选项中,同样选择所需的模式。在这里,笔者选择了基本安装模式。
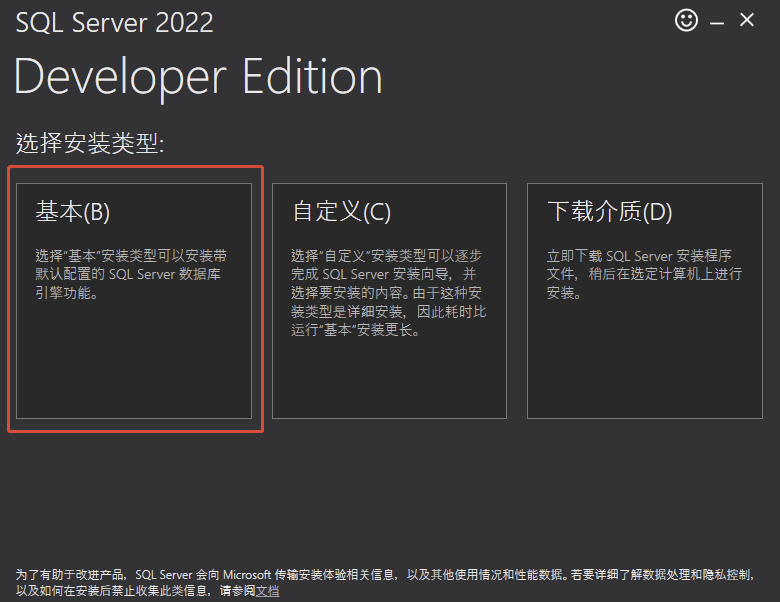
接下来就是一路`Next`即可完成安装程序
2.2 SQL Server本地连接测试
完成安装后,SQL Server会自动转入操作界面,我们在这里点击下方的`立即连接`按钮。
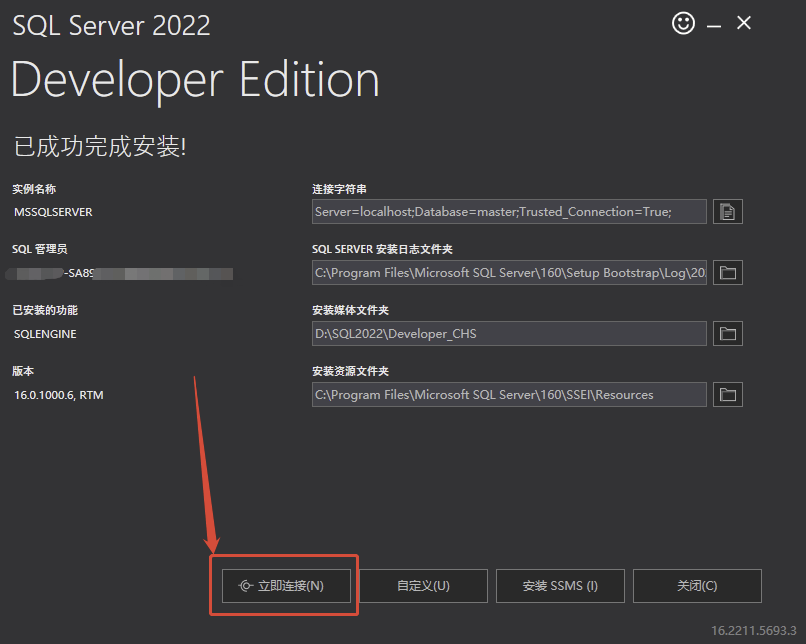
这时会弹出SQLCMD命令行窗口,只要显示内容如下图所示,就说明我们本地的SQL Server安装完成。
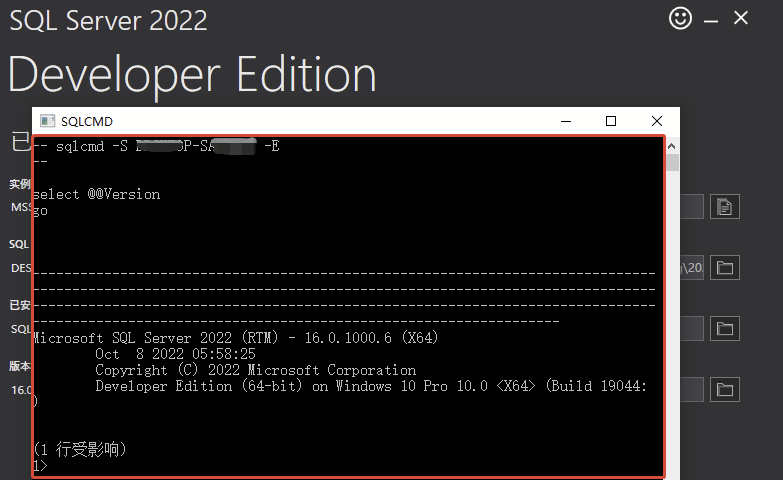
2.3 Cpolar内网穿透的下载和安装
接下来,我们继续安装远程连接SQL Server的关键软件:Cpolar。与Microsoft SQL Server一样,我们可以登入Cpolar的官网([www.cpolar.com](www.cpolar.com)),点击首页上方的`下载`按钮,进入cpolar下载页面,下载所需版本的cpolar软件。当然,我们这里选择Windows版本进行下载。
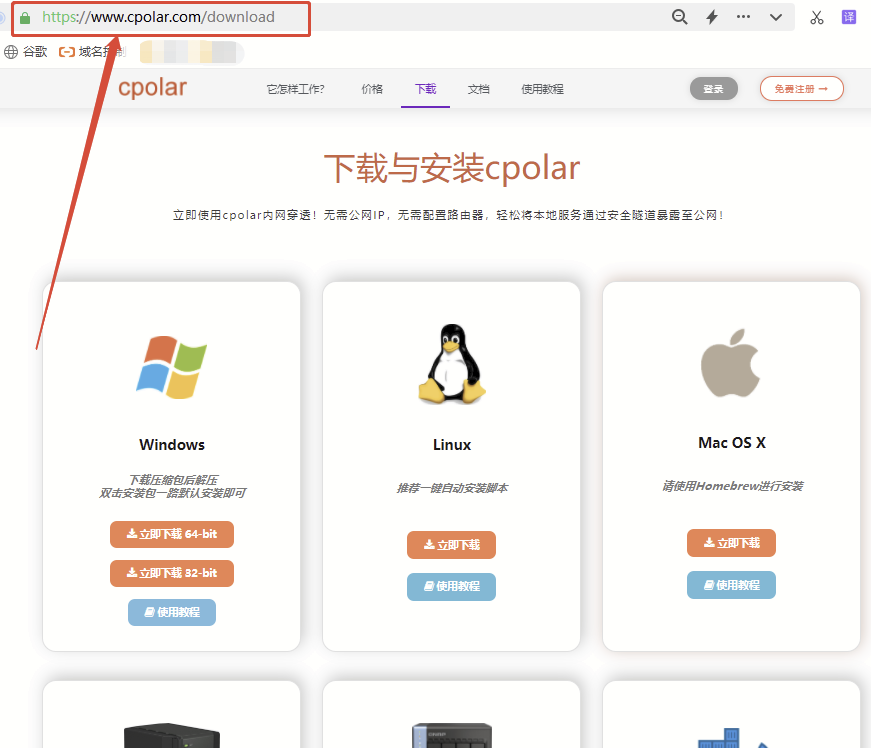
Cpolar下载完成后,将下载的文件解压,点击.msi文件,就能进入cpolar自动安装程序,只要一路`Next`就能完成安装。
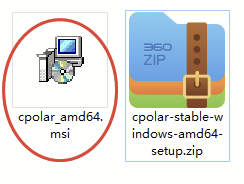
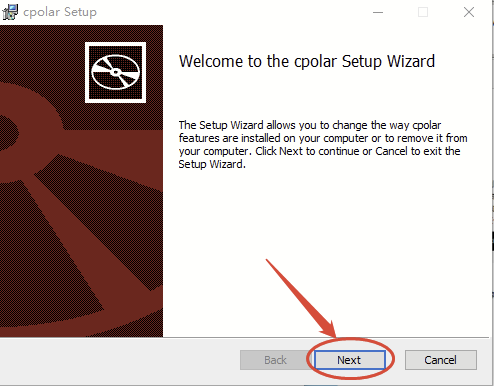
2.3 Cpolar内网穿透的注册
由于cpolar是以注册用户为区分,为每个用户(无论是免费还是付费)创建单独的数据隧道,辅以每个用户独立的密码和token码,以此保证用户的数据安全。因此我们在使用cpolar前,需要进行注册,注册的过程也非常简单,直接点击cpolar官网右上键的`注册`按钮,进入用户注册页面,再设置用户名、密码等几项简单信息,就能完成新用户的注册。


3.本地网页发布
这时我们在本地电脑上安装了SQL Server和cpolar,接下来我们就可以使用cpolar内网穿透,创建一条能够从公共互联网上直连本地SQL Server的数据隧道,达到远程访问SQL Server的目的。
需要注意的是,cpolar免费版设置的数据隧道地址以24小时为周期进行重置,VIP版则可以创建长期稳定不变化的数据隧道地址。但我们并不知道何时会需要远程连接数据库(笔者就因疫情临时管控吃过大亏),因此笔者将cpolar升级至VIP版,以便创建能够长期稳定的数据隧道。
3.1 Cpolar云端设置
首先,我们登录cpolar客户端,在`仪表台`页面左侧找到`预留`按钮,进入数据隧道的“预留”页面。
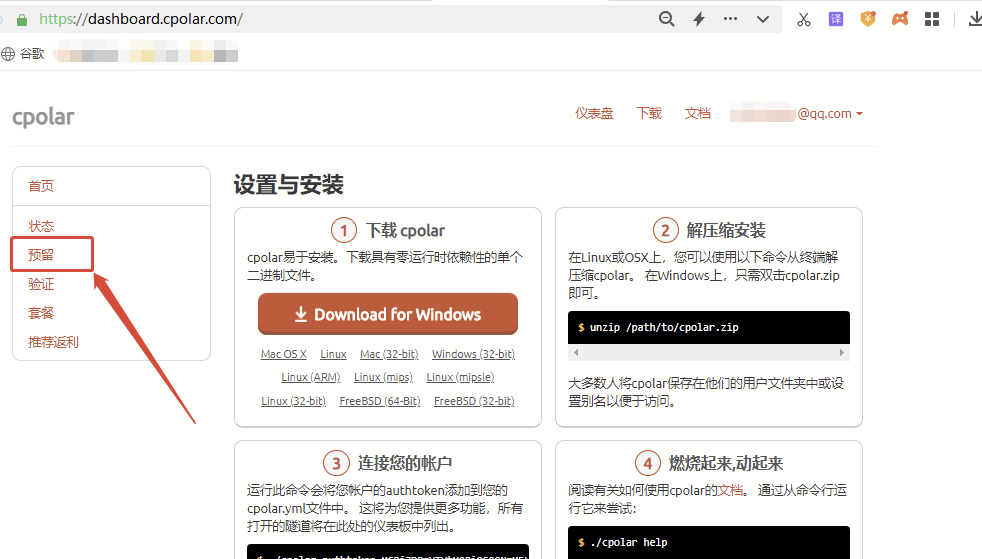
在cpolar的预留页面,我们找到`保留的TCP地址`栏位,为我们要连接的SQL Server设置一个公网地址,这个地址可以看做是数据隧道的入口,也可以理解为空白数据隧道(毕竟这里设置的隧道入口还没有关联本地软件的输出端口)。
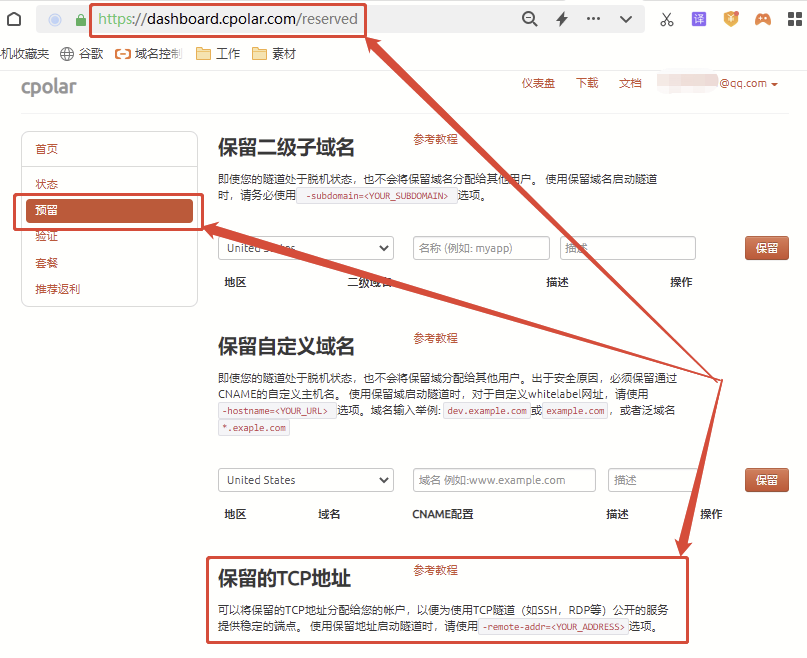
在`保留的TCP地址`栏位,我们只要进行两项简单的设置:
- 地区:即服务器所在区域,我们就近选择即可
- 描述:可以看做这条数据隧道的注释,只要方便分辨即可
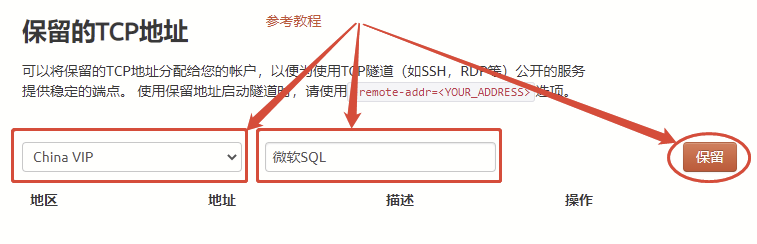
完成这两项设置后,就可以点击右侧的“保留”按钮,将这条数据隧道的入口固定下来。

这里我们需要将`地址`栏位的内容复制下来,在cpolar客户端进行设置时会需要到这个地址。当我们不再需要这条数据隧道时,还可以点击右侧的`x`将这条保留的隧道删除,节约珍贵的隧道名额。
免费版的临时数据隧道不需要进行cpolar云端设置,可直接进行cpolar客户端设置,但也就无法设置能够长期稳定存在的数据隧道。
3.2 Cpolar本地设置
接着,我们回到本地电脑上安装的cpolar客户端(可以从开始菜单点击快捷方式,也可以直接在浏览器输入localhost:9200访问)。在cpolar的客户端左侧,我们点击`隧道管理`项下的`创建隧道`按钮,进行本地数据隧道的设置,将cpolar云端创建的隧道入口与本地SQL Server连结起来。
当然了,想要创建数据隧道,仍需要进行一些设置,具体为:
1. `隧道名称`:该栏同样可以看做是数据隧道的备注,用于与其他本地创建的隧道进行区分,这里我们输入`微软SQL`;
2. `协议`:该栏是内网穿透的应用场景,如发布网页、数据传输、硬件互联等,本例中选择`TCP协议`;
3. `本地地址`:该栏需要填入SQL Server的输出端口号,即端口`1433`(SQL Server的默认端口号);
4. `端口类型`:该栏主要是内网穿透数据隧道的持续时间,打算长期使用的点选`固定TCP端口`;若只是测试或临时使用,则选择`随机临时TCP端口`(需要注意的是,固定TCP端口需要将cpolar升级至专业版及以上)
5. `预留的TCP地址`:该栏位仅限于选择了“固定TCP端口”的用户,若勾选的是“随机临时TCP端口”选项,则不会出现该栏位。填写我们刚刚`保留成功的固定TCP端口地址`。
在完成这些设置后,就可以点击下方的`创建`按钮,将cpolar云端保留的空白数据隧道与本地SQL输出端口连结起来。
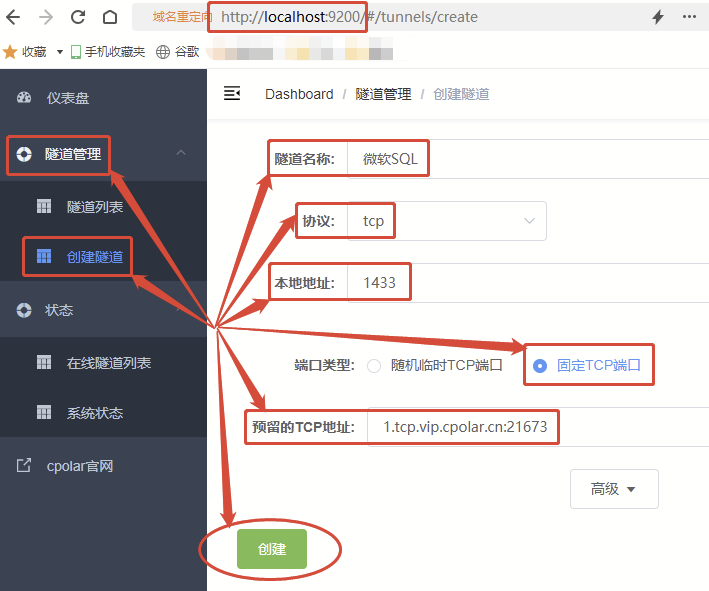
完成本地数据隧道的创建后,cpolar客户端会自动跳转至`隧道管理`项下的`隧道列表`页面。
在这里,我们能清晰的看到所有数据隧道的运行情况(是否正常在线或断开),并对某条数据隧道进行操作,如启动、停止或删除,如果想要对已有的数据隧道进行信息更改,也可以在这里找到编辑入口。

4.公网访问测试
完成cpolar客户端的设置后,我们可以点击`状态`项下的`在线隧道列表`页面,找到远程访问本地SQL Server的地址(也就是隧道入口),我们将这个地址粘贴到不同的远程数据库管理软件中,就能连接到本地的SQL Server上。

比如Windows命令行下(公网地址的最前面的tcp://无需复制)
sqlcmd -s 公网地址:公网端口号

或者使用Navicat工具,在连接页面的`主机`栏位,填入cpolar生成的地址(去掉最前面的tcp://,并将末尾数字端口号前的冒号`:`改为逗号`,`)
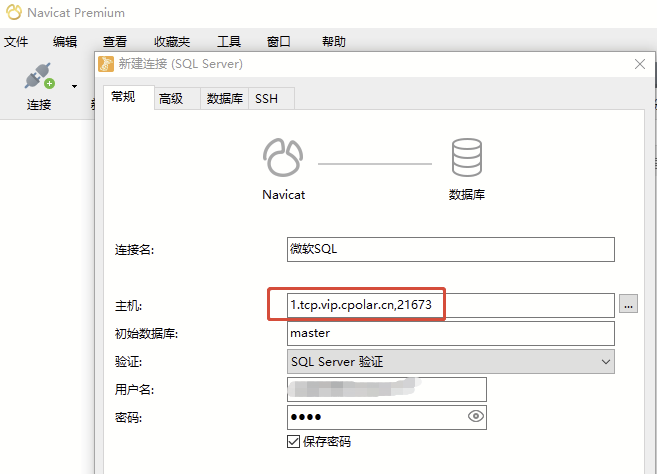
同理,我们还能使用SSMS图形界面进行远程连接,同样在连接界面,将cpolar生成的地址粘贴到`服务器名称`栏位(去掉最前面的tcp://,并将末尾数字端口号前的冒号“:”改为逗号“,”),就能连接到本地电脑上的SQL Server。
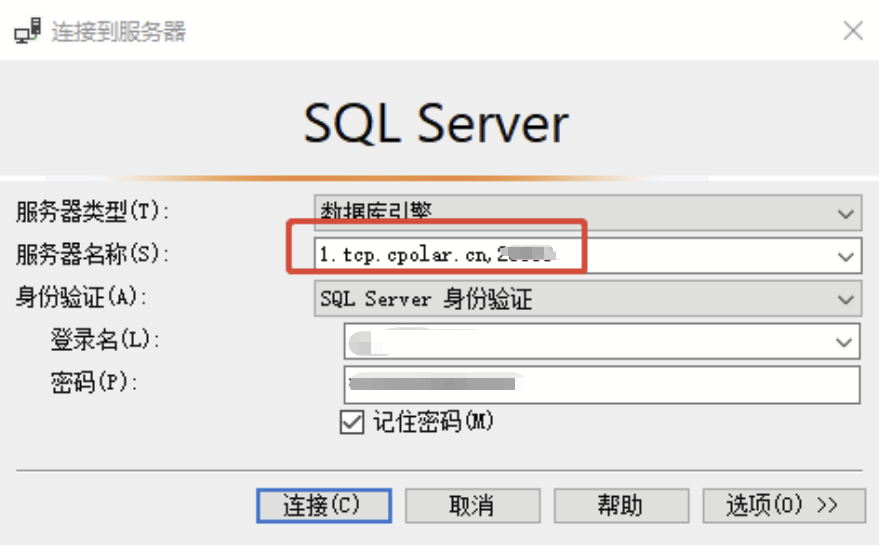
关于“公网远程访问局域网SQL Server数据库的方法是什么”的内容就介绍到这里了,感谢大家的阅读。如果想了解更多行业相关的知识,可以关注蜗牛博客行业资讯频道,小编每天都会为大家更新不同的知识点。
免责声明:本站发布的内容(图片、视频和文字)以原创、转载和分享为主,文章观点不代表本网站立场,如果涉及侵权请联系站长邮箱:niceseo99@gmail.com进行举报,并提供相关证据,一经查实,将立刻删除涉嫌侵权内容。
















评论