Windows11中小部件高CPU使用率怎么修复
本篇内容介绍了“Windows11中小部件高CPU使用率怎么修复”的有关知识,在实际案例的操作过程中,不少人都会遇到这样的困境,接下来就让小编带领大家学习一下如何处理这些情况吧!希望大家仔细阅读,能够学有所成!
Windows 11 比它的老兄弟姐妹要求更高。这一点在最低系统要求上是相当明显的。
该操作系统的设计也考虑到了安全性。它包括内置的防病毒和防火墙保护,以及许多其他安全功能。
Windows 11 本身的尺寸要求很高。它的下载大小超过 4GB,这意味着您可能需要比使用该操作系统的其他版本更多的硬盘空间,这也会导致默认情况下更高的内存消耗。
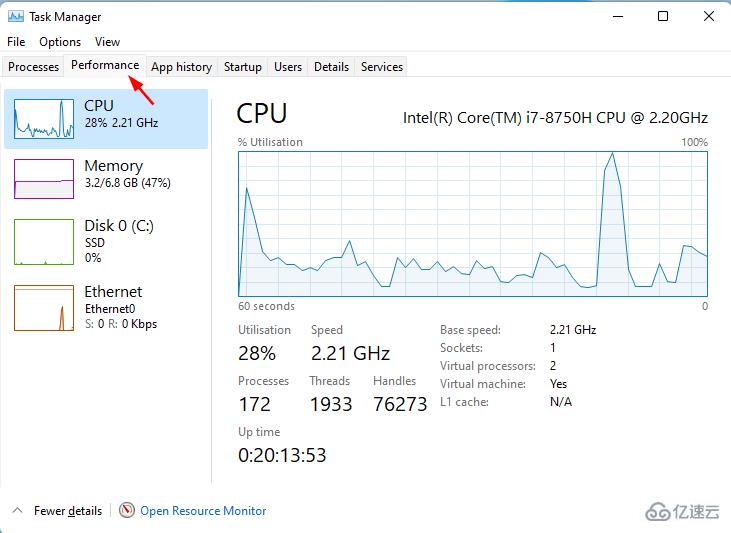
Windows 11 使用更多 CPU 的另一个原因是它具有一些 Windows 10 无法实现的功能。新应用程序的包含旨在仅用于 Windows 11。
使用 Windows 11 上的小部件,它可能会比 Windows 10 占用更多的 CPU。如果您想阻止 CPU 使用过多的能量,则需要关闭一些导致它这样做的功能。
例如,您可以调整允许计算机在不使用时关闭的电源管理设置。
请务必查看Windows 10 和 Windows 11 之间的异同,以更好地了解这两个操作系统。
我可以做些什么来修复 Windows 11 小部件的高 CPU 使用率?
1.从任务管理器中禁用小部件
点击Windows键并选择个性化。

向下滚动并单击任务栏。

关闭小部件按钮。

2.更新驱动
按Windows键,搜索检查更新,然后单击打开。

选择高级选项。

转到可选更新。

选择驱动程序更新并继续下载并安装,然后重新启动系统。

您也可以选择方便使用第三方工具。使用DriverFix ,您无需担心安装时出错。错误的驱动程序可能会导致严重的系统问题,但使用 DriverFix,您无需担心任何事情。这个智能软件将为您做所有事情。
该工具还可以在后台运行,并使您的驱动程序始终保持最新状态。它会自动扫描您的 PC 上的设备并检查是否有可用的新版本驱动程序。
3.运行系统扫描
按Windows键,搜索Windows 安全,然后单击打开。

选择病毒和威胁防护。

接下来,按当前威胁下的快速扫描。

等待该过程完成。
4.运行DISM命令
按 Windows 键,在搜索栏上键入cmd ,然后单击 以管理员身份运行。

键入以下命令,然后按 Enter:
DISM /online /cleanup-image /scanhealth
重新启动您的 PC 以使更改生效。
5.运行SFC命令
按 Windows 键,在搜索栏中输入 cmd ,然后单击 以管理员身份运行。

键入以下命令,然后按 Enter:
sfc /scannow
如何检查 Windows 11 中的 CPU 使用率?
在某些时候,您的 PC 的性能会提示您检查消耗过多 CPU 的原因,以便您可以禁用它。
Windows 11 运行缓慢的原因有很多,有很多可能的解决方案。例如,某些程序可能需要比其他程序更多的系统资源。您的计算机可能运行缓慢,因为它具有过时的驱动程序或软件。
要找到问题的根源,您需要检查 CPU 使用率。以下是在 Windows 11 中检查 CPU 使用率的方法:
点击Windows键,在搜索栏中输入任务管理器,然后单击打开。

选择性能选项卡,然后单击CPU。
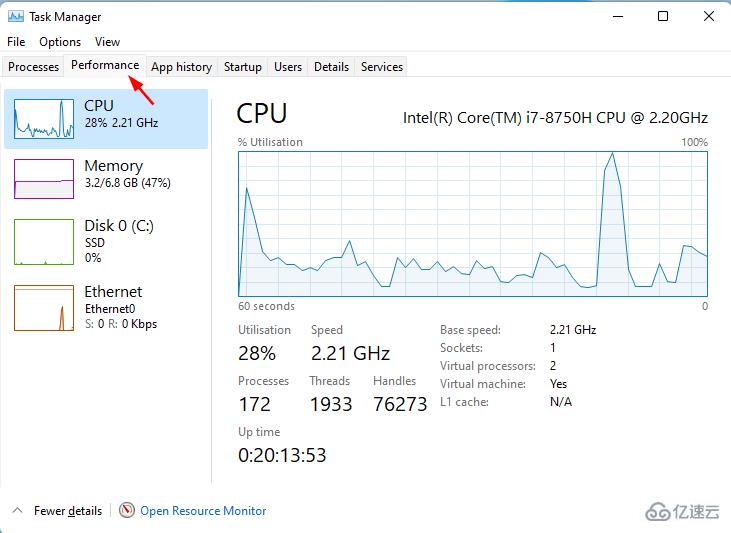
在顶部可以找到消耗过多 CPU 的应用程序。

小部件会耗尽电池电量吗?
除了 CPU 消耗之外,另一个经常出现的常见问题是小部件是否会耗尽电池。
最明显的是,如果您运行的软件越多,您的计算机将完成的工作就越多,因此其电池消耗的速度就越快。
如果您正在使用一个小部件,那么创建它的应用程序在后台运行是一个不错的选择,偶尔会醒来进行自我更新。
根据小部件的功能以及执行频率,这可能会消耗比您想要的更多的电池。例如,如果小部件是时钟,则应用程序可能每隔几分钟就会唤醒一次以更新其显示。

虽然不必删除所有小部件,但最好只保留那些绝对需要的小部件。如果您有不经常使用的天气应用程序或社交媒体应用程序的小部件,请考虑将它们从主屏幕中删除。
“Windows11中小部件高CPU使用率怎么修复”的内容就介绍到这里了,感谢大家的阅读。如果想了解更多行业相关的知识可以关注蜗牛博客网站,小编将为大家输出更多高质量的实用文章!
免责声明:本站发布的内容(图片、视频和文字)以原创、转载和分享为主,文章观点不代表本网站立场,如果涉及侵权请联系站长邮箱:niceseo99@gmail.com进行举报,并提供相关证据,一经查实,将立刻删除涉嫌侵权内容。















评论