Windows11上如何删除打印机
这篇文章主要讲解了“Windows11上如何删除打印机”,文中的讲解内容简单清晰,易于学习与理解,下面请大家跟着小编的思路慢慢深入,一起来研究和学习“Windows11上如何删除打印机”吧!
在 Windows 11 上删除打印机
完全移除打印机需要两件事——移除打印机本身,然后移除驱动程序。您可以通过多种方式在 Windows 11 上执行这些操作。它们是:
方法 1:从设置
也许最常用的方法是,可以轻松地从 Windows 的“设置”应用程序中删除打印机。以下是如何去做:
按下Win+I以打开设置。然后单击 左窗格中的蓝牙和设备 。
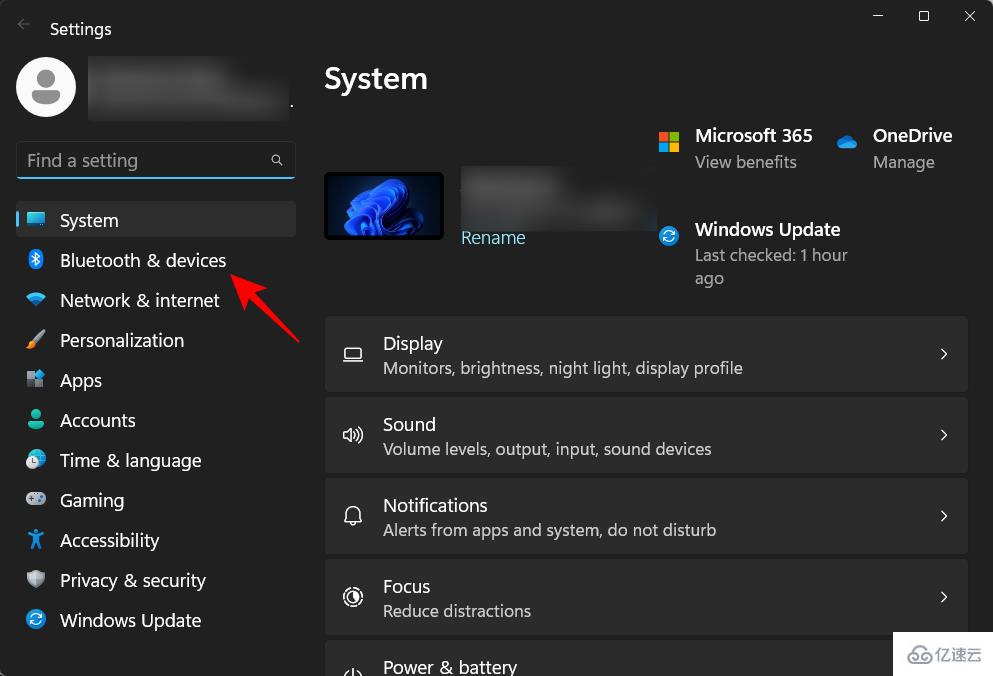
在右侧,单击 打印机和扫描仪。
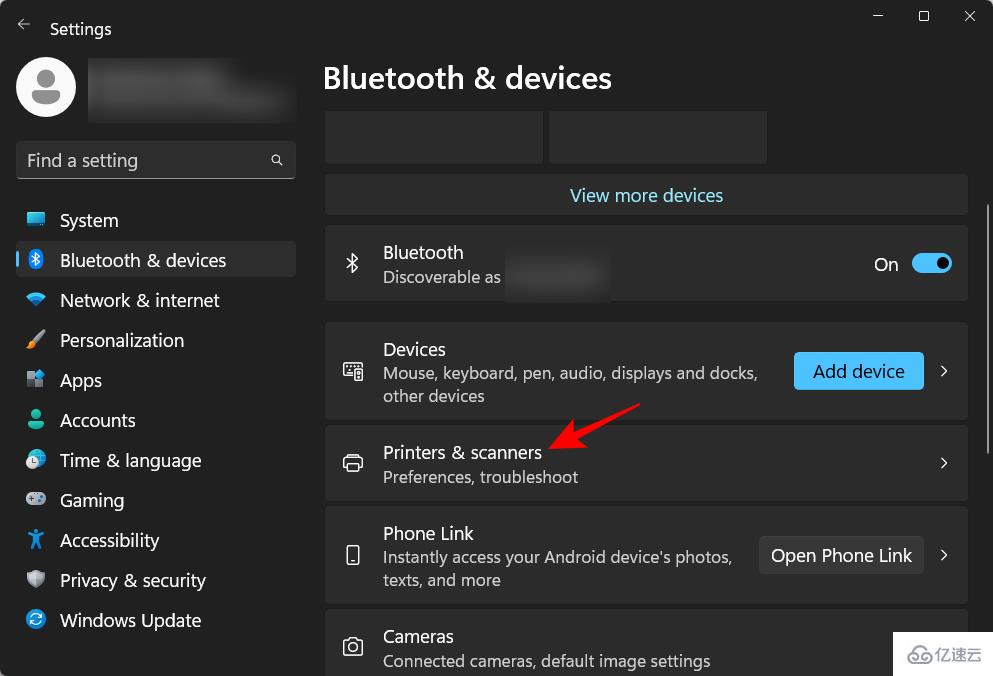
单击要卸载的打印机。
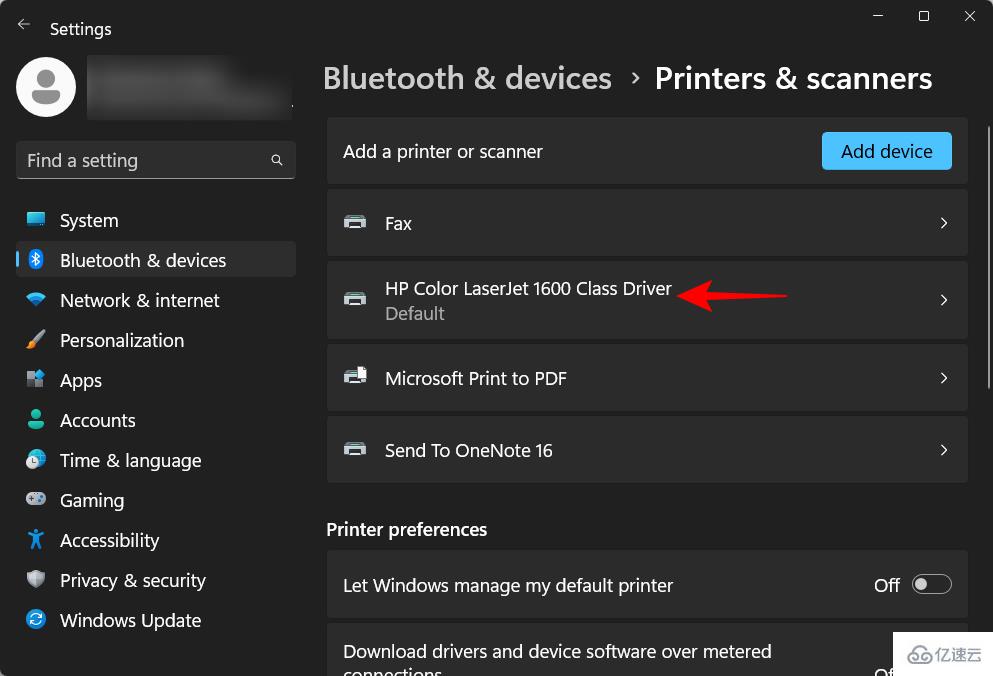
选择 删除。
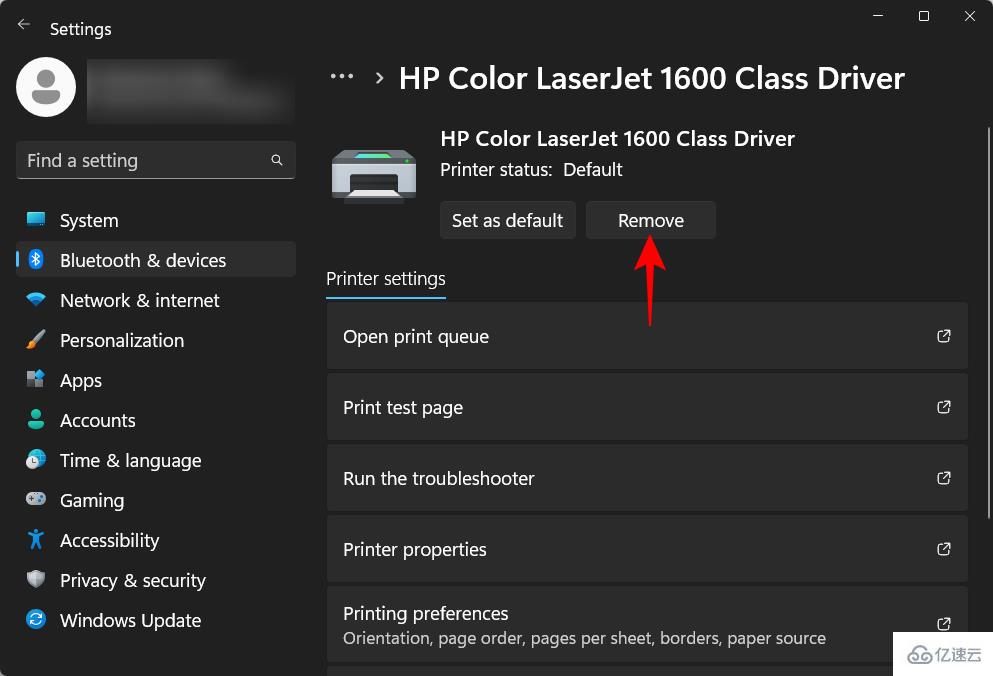
出现提示时,单击 是。
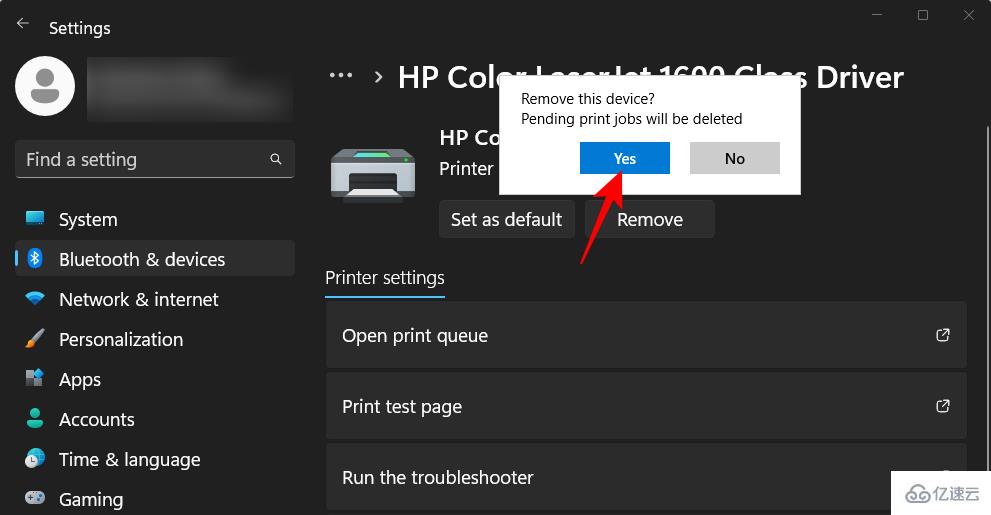
方法 2:使用设备管理器删除打印机驱动程序
设备管理器可让您管理和删除 Windows 上的设备驱动程序。以下是使用它删除打印机驱动程序的方法:
右键单击“开始”菜单,然后选择“ 设备管理器” 。
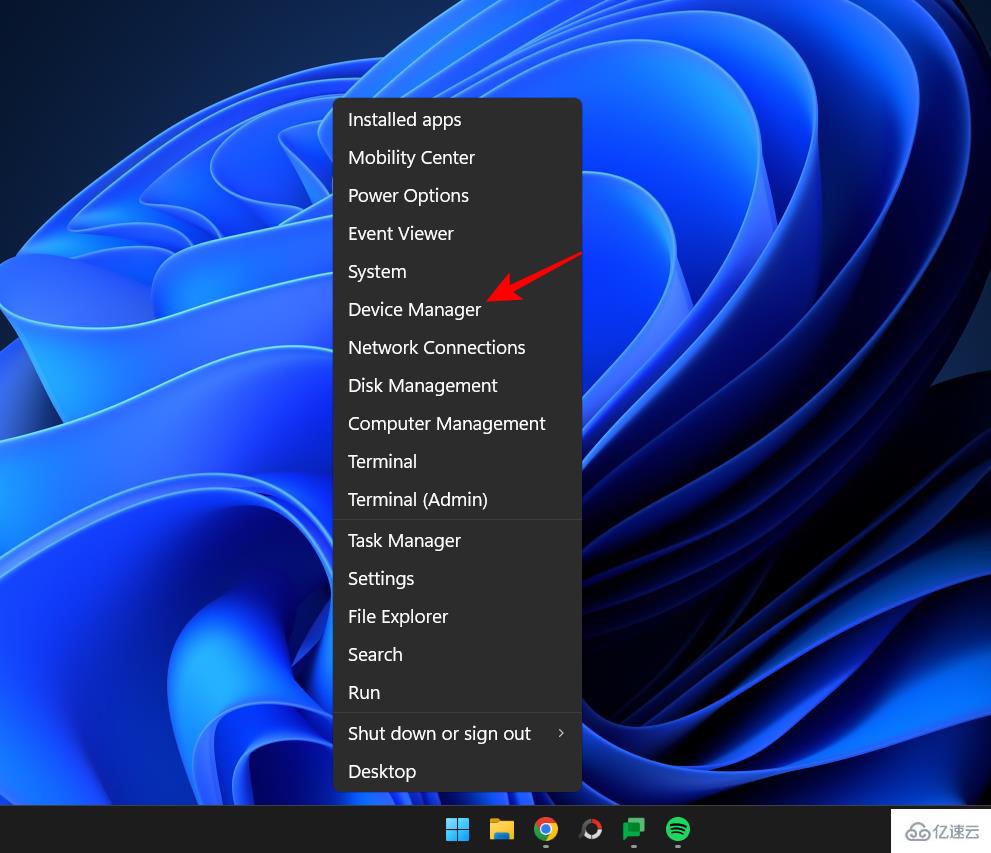
展开 打印队列 分支。

右键单击您的打印机并选择 卸载设备。
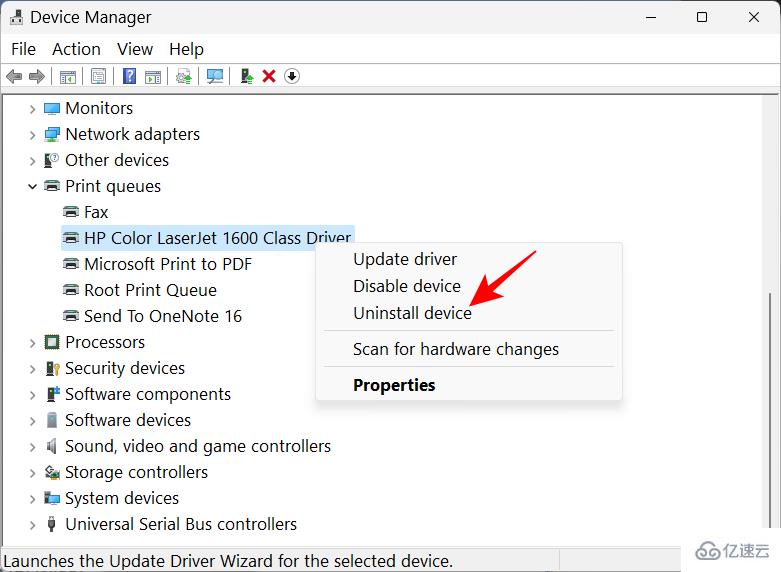
出现提示时,单击“ 卸载” 。
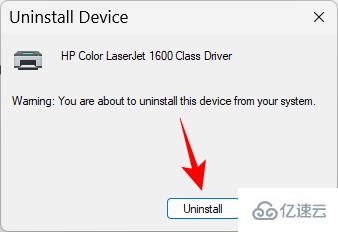
就这样,您已经删除了打印机的驱动程序。
方法 3:使用 Windows 工具(或打印管理)
本机 Windows 工具应用程序还可以让您删除与打印机相关的驱动程序。以下是如何去做:
按开始,键入 windows 工具,然后按 Enter。

打开后,双击 打印管理。
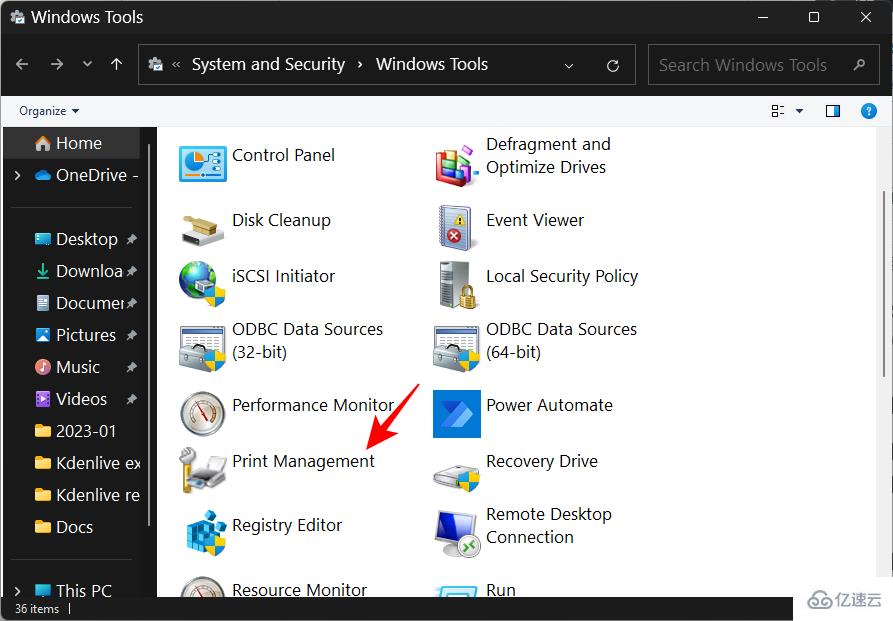
这将打开“打印管理”窗口。您也可以通过在“开始”菜单中搜索来打开“打印管理”窗口。
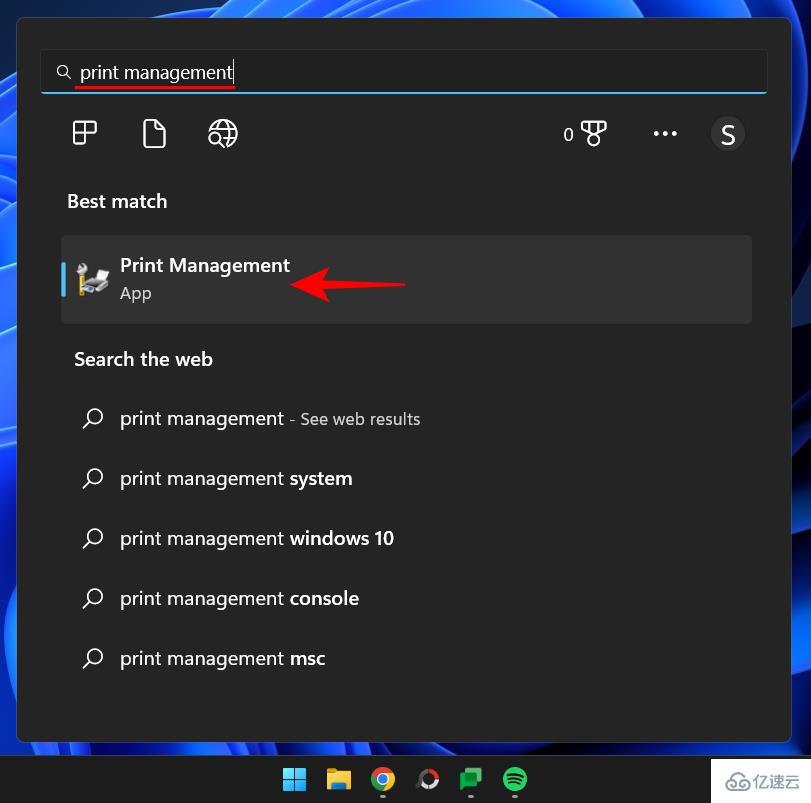
打开后,单击左窗格中的所有驱动程序 (在自定义过滤器下)。
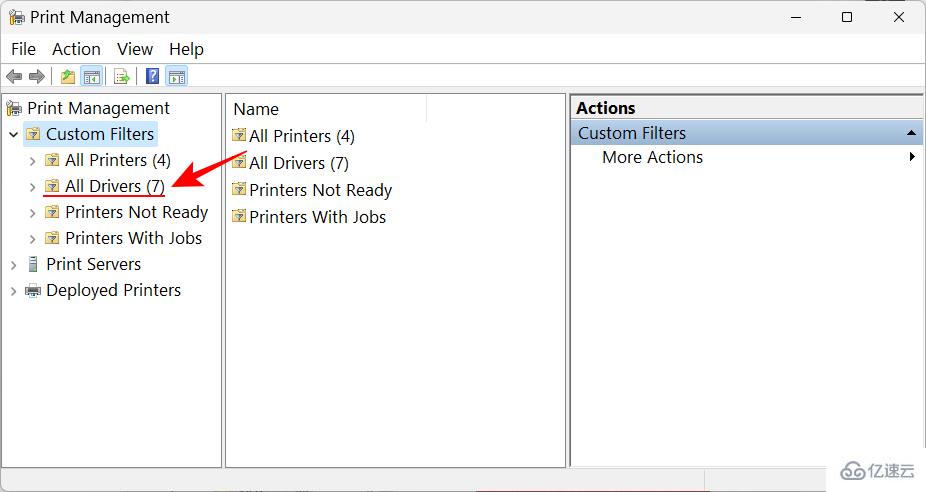
找到您要删除其驱动程序的打印机,然后右键单击它并选择 删除驱动程序包...
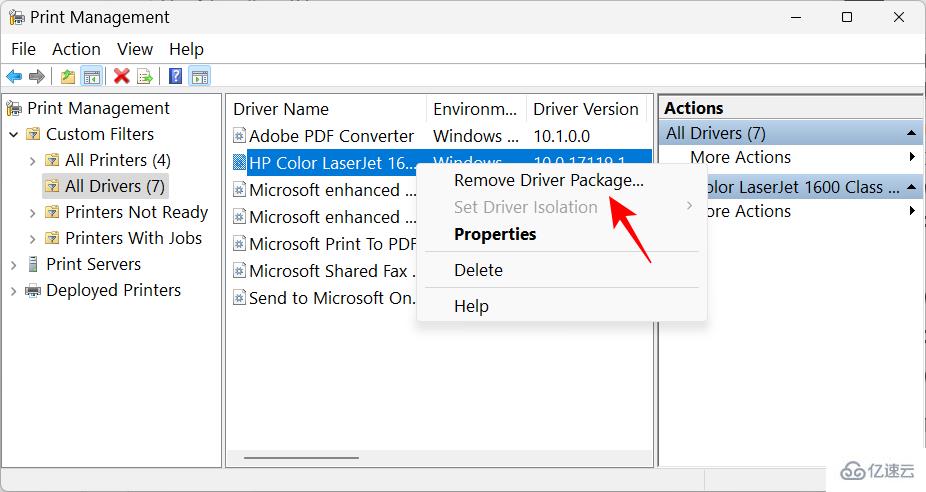
出现提示时,单击 是。
方法 4:使用 PowerShell(删除打印机命令)
Windows 11 家庭版用户无权访问“打印管理”窗口。但是,他们仍然可以使用 PowerShell 和命令提示符等命令终端删除驱动程序包。在这里,我们从前者开始:
按“开始”,键入 powershell,右键单击它,然后选择“以管理员身份运行”。
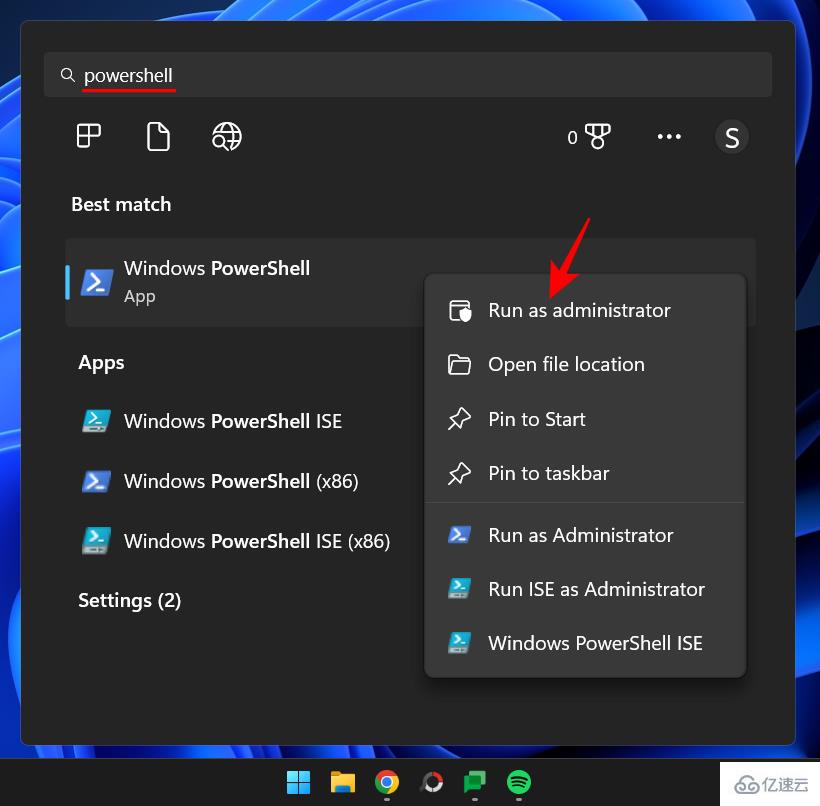
现在,首先,键入以下命令并获取计算机上的打印机驱动程序列表:
Get-PrinterDriver | Format-List Name
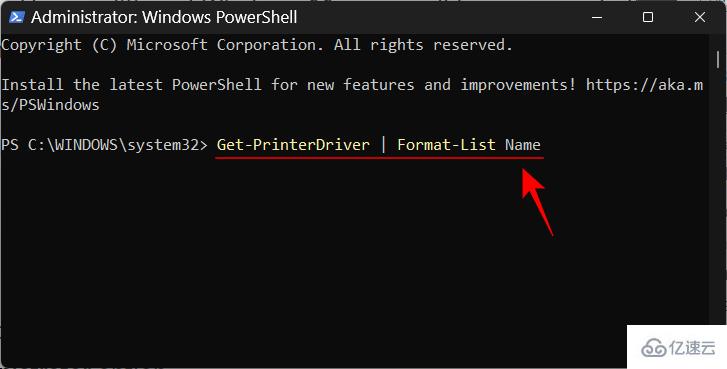
按回车键。创建列表后,记下要删除其驱动程序的打印机名称。
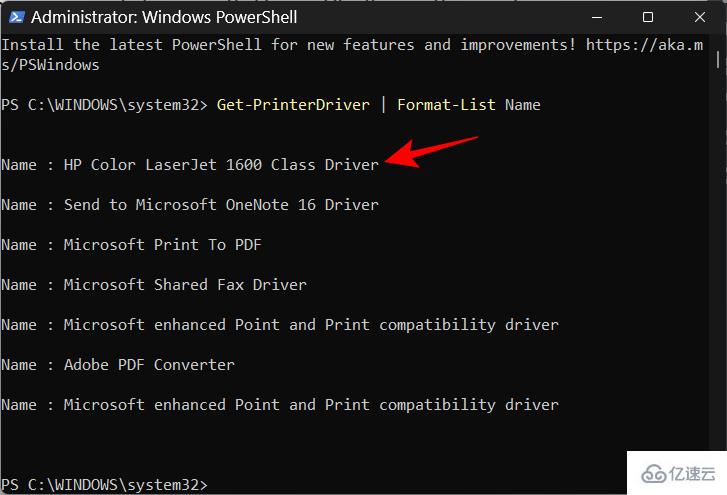
然后键入以下命令:
Remove-PrinterDriver -Name "Printer Name"
在这里,确保 使用列表中给出的打印机的实际名称删除打印机名称,如下所示:
然后按 Enter。
方法 5:使用命令提示符(Printui 命令)
如果您更喜欢命令提示符,以下是使用printui 命令删除打印机驱动程序的方法:
按“开始”,键入 cmd,然后右键单击“命令提示符”并选择 “以管理员身份运行”。
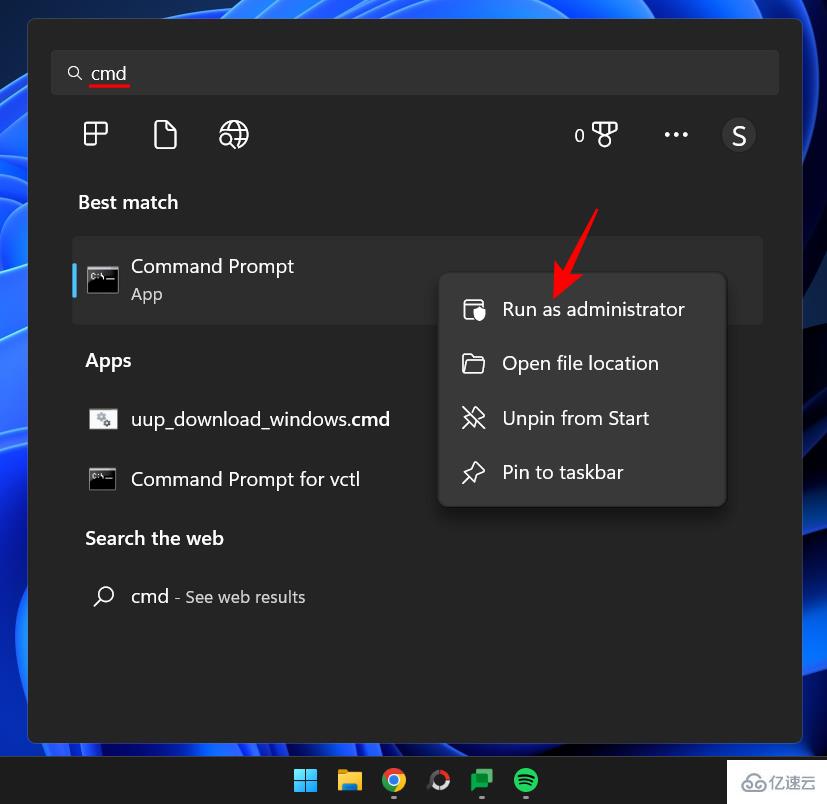
然后,首先,我们将使用稍作更改的早期 PowerShell 命令来获取系统上的打印机名称列表:
powershell "Get-Printer | Format-List Name"
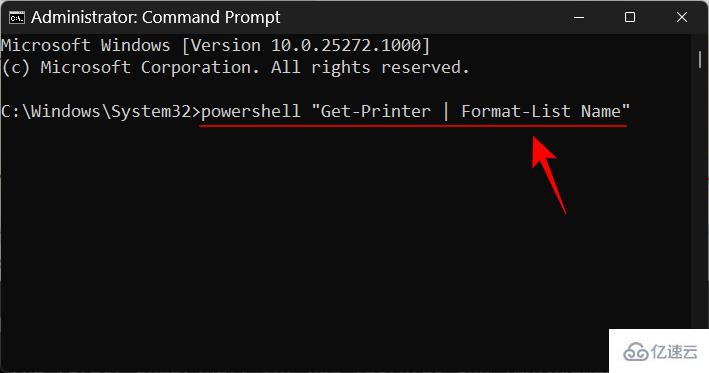
按回车键。和以前一样,您将获得打印机名称列表。记下您要删除的那个。
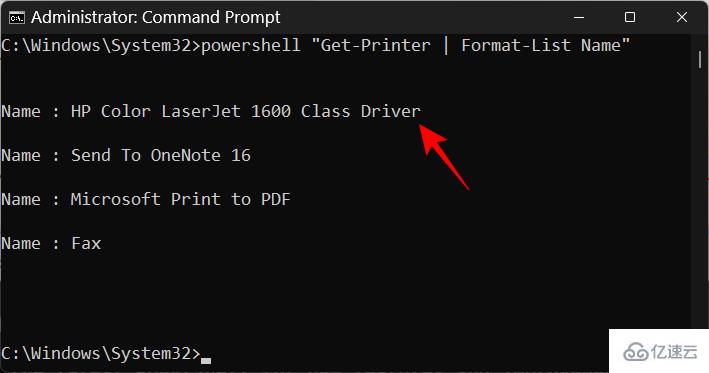
然后键入以下 printui 命令:
printui.exe /dl /n "Printer Name"
确保将 打印机名称 替换为之前记录的打印机的实际名称。
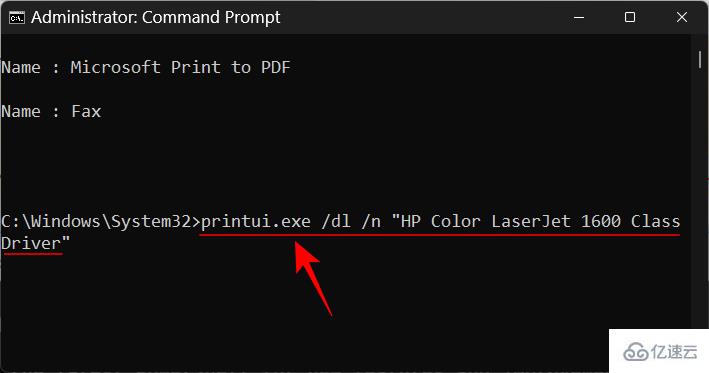
然后点击 Enter。
方法 6:从打印机文件夹
您也可以直接访问 PC 上的打印机 shell 文件夹,然后从那里删除您的打印机条目。操作方法如下:
按下Win+R以打开运行框。然后复制以下命令:
explorer shell:::{2227A280-3AEA-1069-A2DE-08002B30309D}
并将其粘贴到运行框中。按回车。
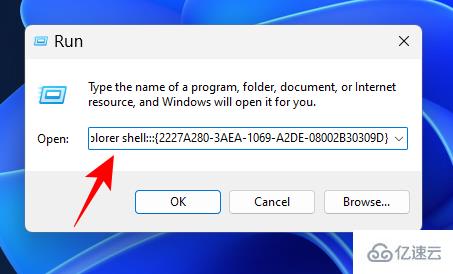
现在只需右键单击您的打印机并选择 删除。
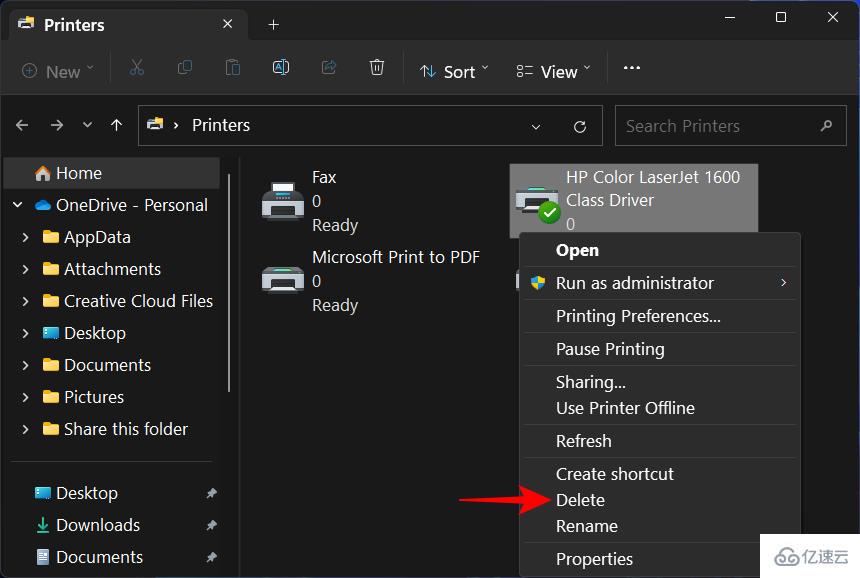
出现提示时单击 是 。
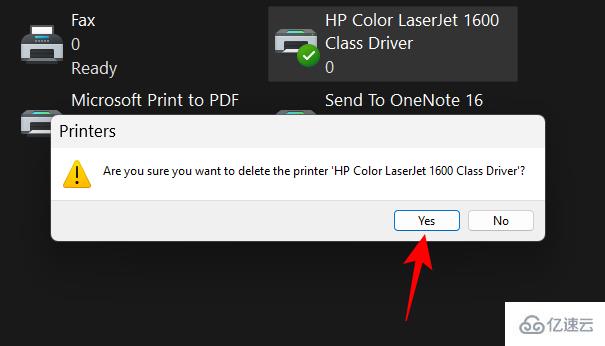
FIX:无法在 Windows 11 上删除打印机
在某些情况下,您可能无法使用上述一种或多种方法卸下打印机。原因有几个。也许队列中有待处理的打印机作业需要先清除,或者打印机服务当前正在运行。不管是什么情况,最好使用尽可能多的修复程序来找出问题的核心。以下是您可以应用的所有修复程序,以继续从您的 Windows PC 中完全删除打印机。
FIX 1:运行打印机疑难解答
Windows 可能会出现各种与打印机相关的问题。因此,当然有一个专门的“最常见”的打印机故障排除程序可以为您诊断和解决与打印机相关的问题,以便在这些问题得到解决后,删除可以顺利进行。以下是使用打印机故障排除程序的方法:
按下Win+I以打开设置。然后在右侧向下滚动并选择 “疑难解答”。
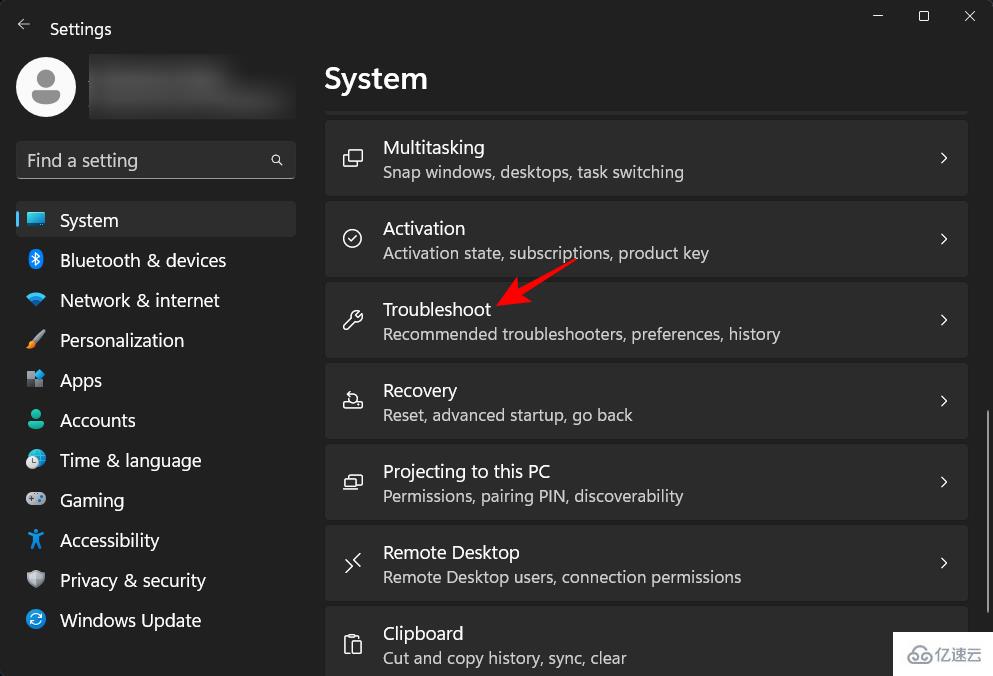
单击其他疑难解答。
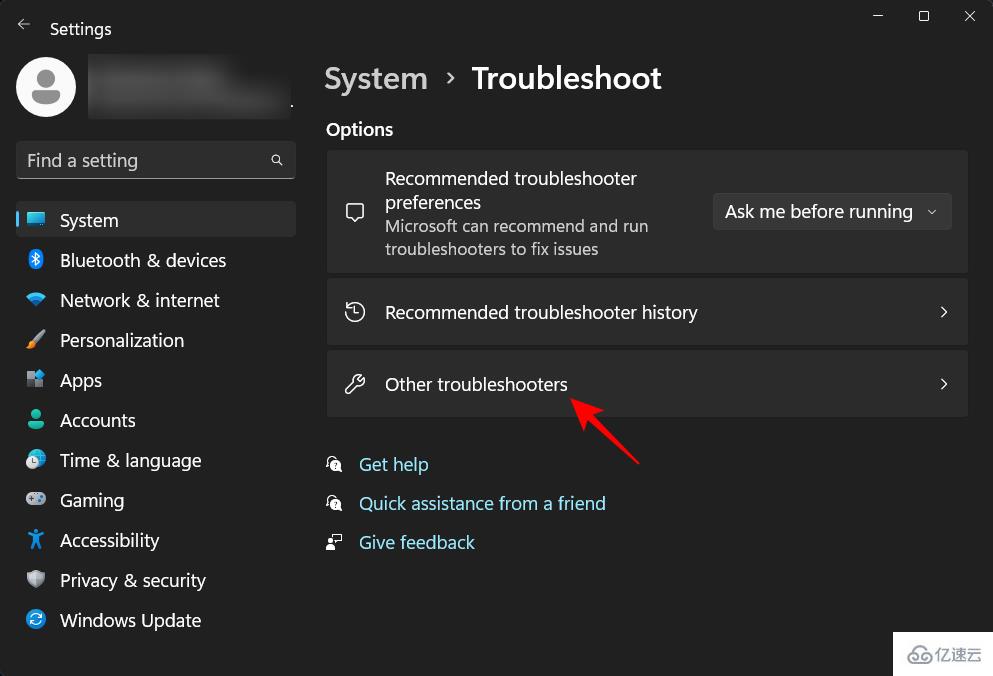
单击 打印机旁边的运行 。
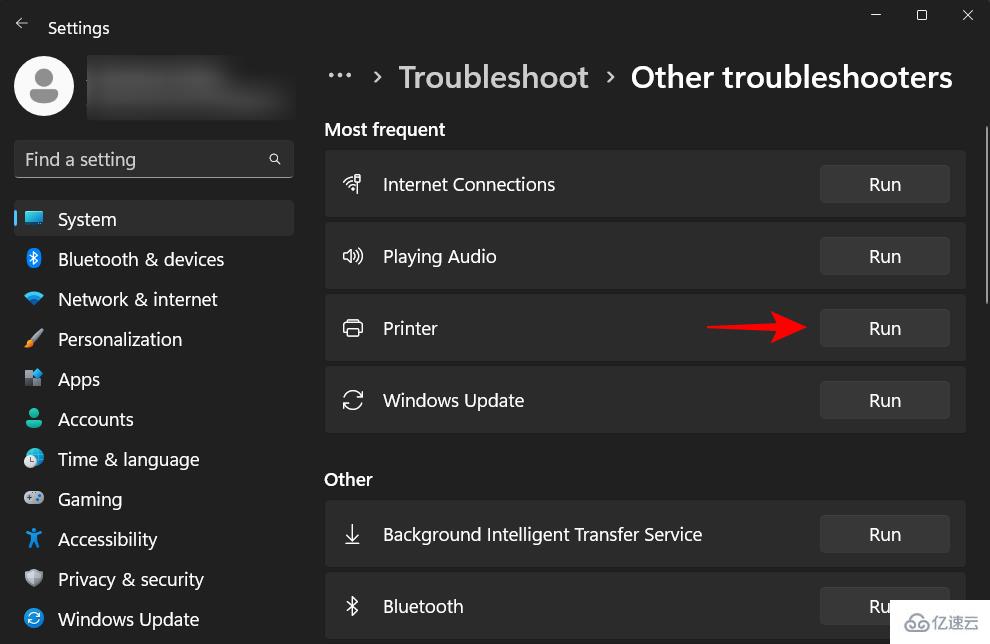
这将打开“获取帮助”窗口。在这里,单击“ 是” 以同意继续进行诊断并尝试自动执行步骤来解决问题。
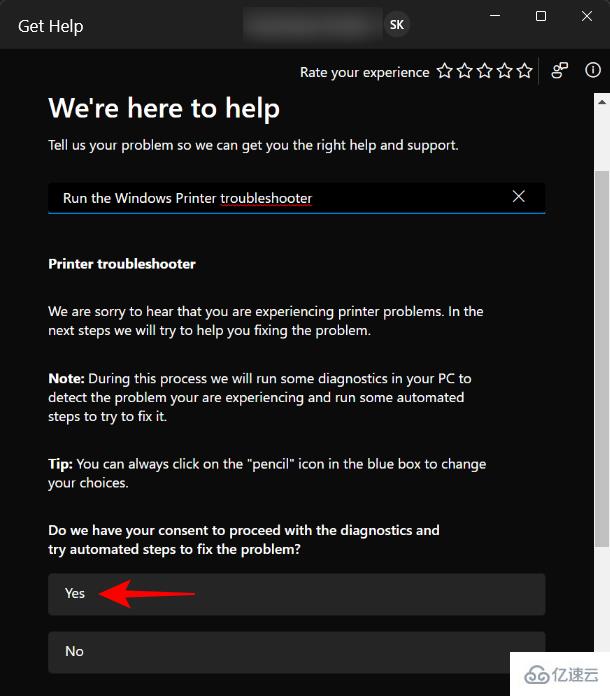
在“这是否解决了您的问题?”下,单击“ 否” 。
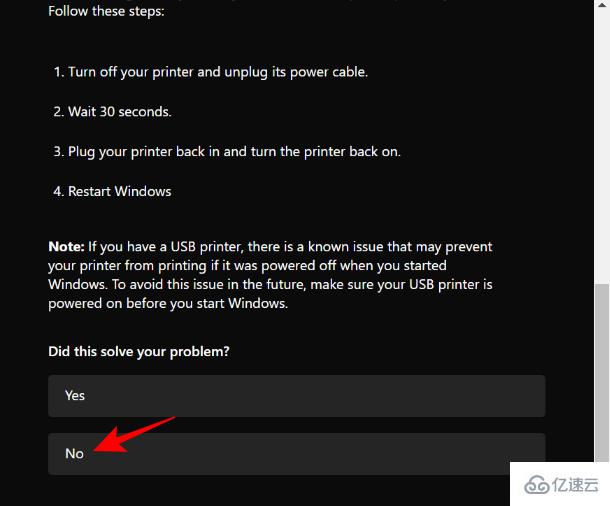
等待诊断程序运行并检查假脱机程序服务错误。
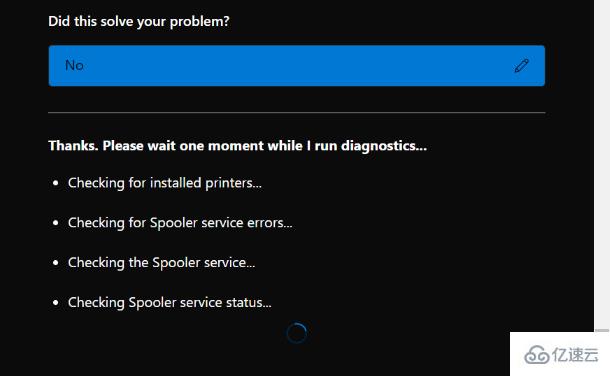
然后选择您的打印机。
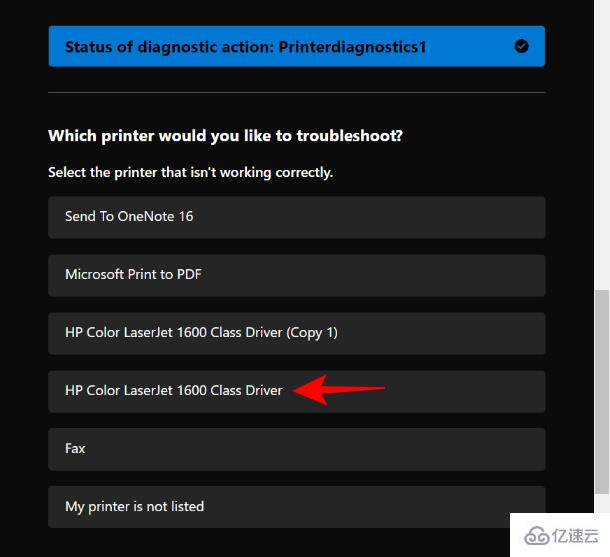
让扫描再次运行,然后应用故障排除程序建议的任何修复。
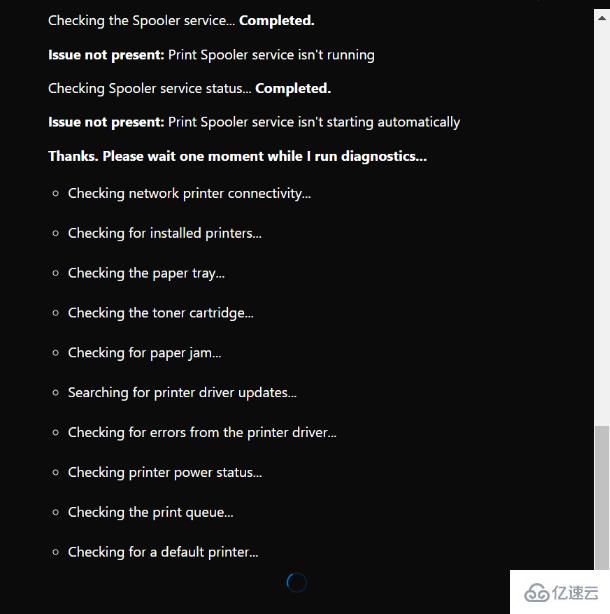
FIX 2:删除挂起的打印机作业
如果您的打印机在队列中有待处理的打印作业,这意味着它仍在与 Windows 交互并等待继续完成它们。除非解决这个问题,否则您移除打印机的请求将被拒绝。以下是删除待处理打印机作业的方法:
按下Win+I以打开“设置”应用程序。然后单击 左侧窗格中的蓝牙和设备 。
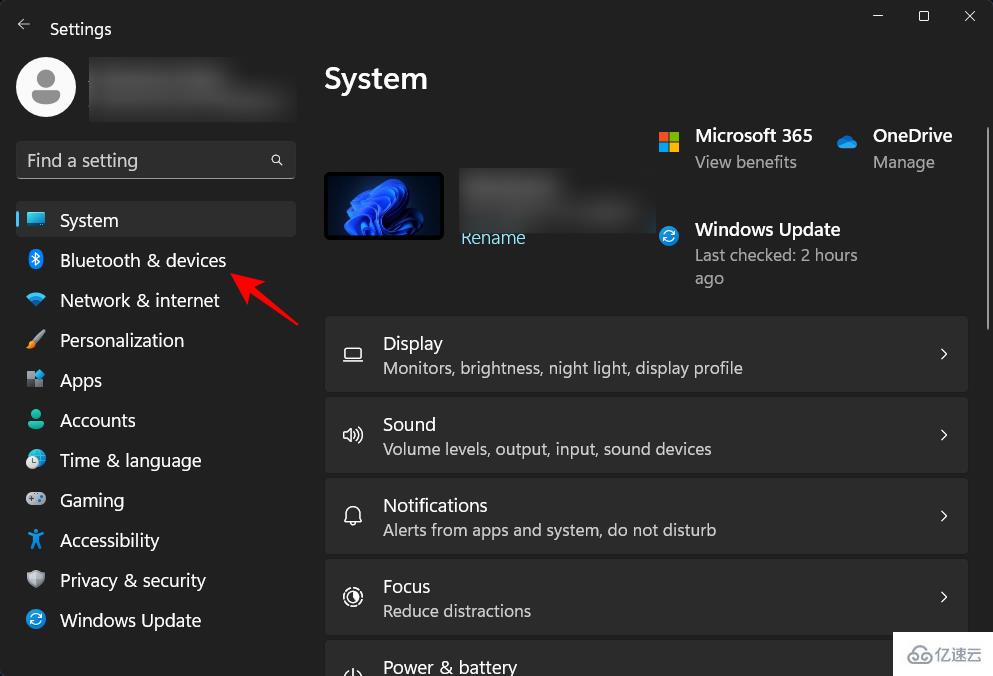
单击 右侧的打印机和扫描仪 。
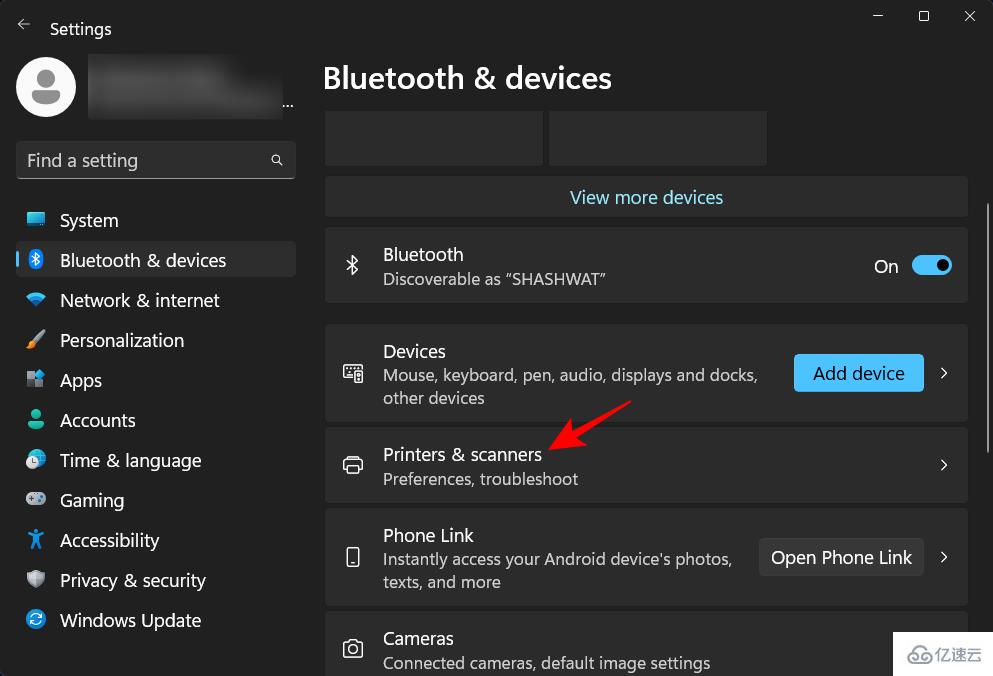
选择您的打印机。
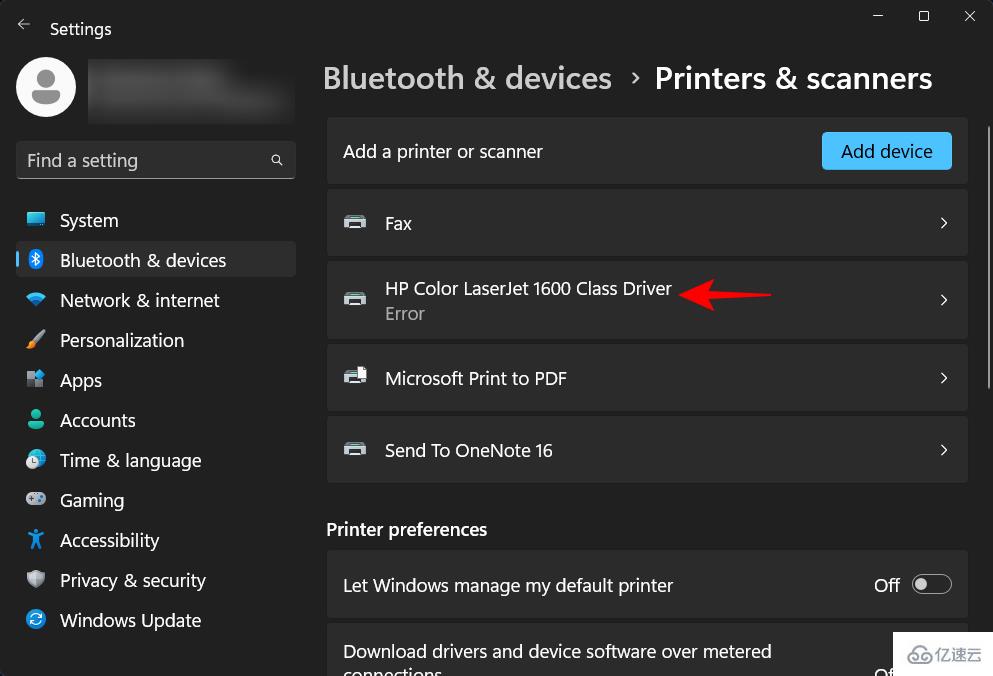
单击 打开打印队列。
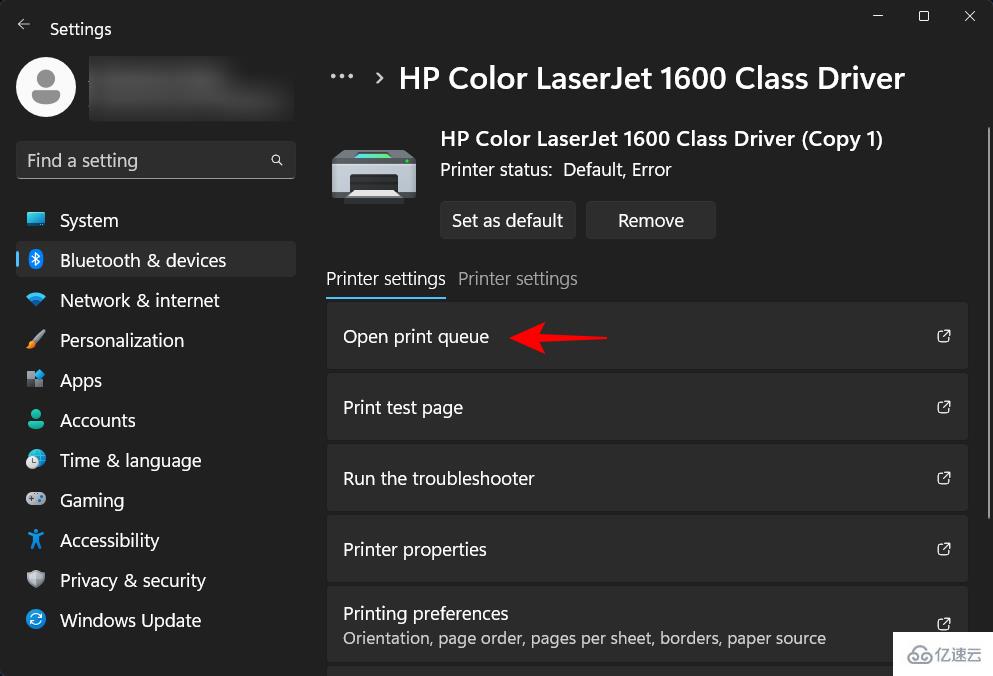
单击打印机旁边的三点图标。
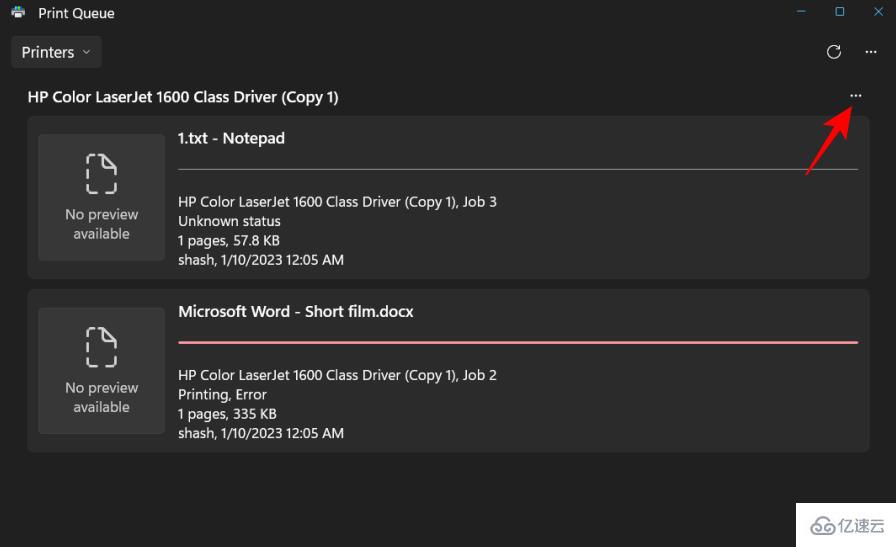
选择 全部取消。
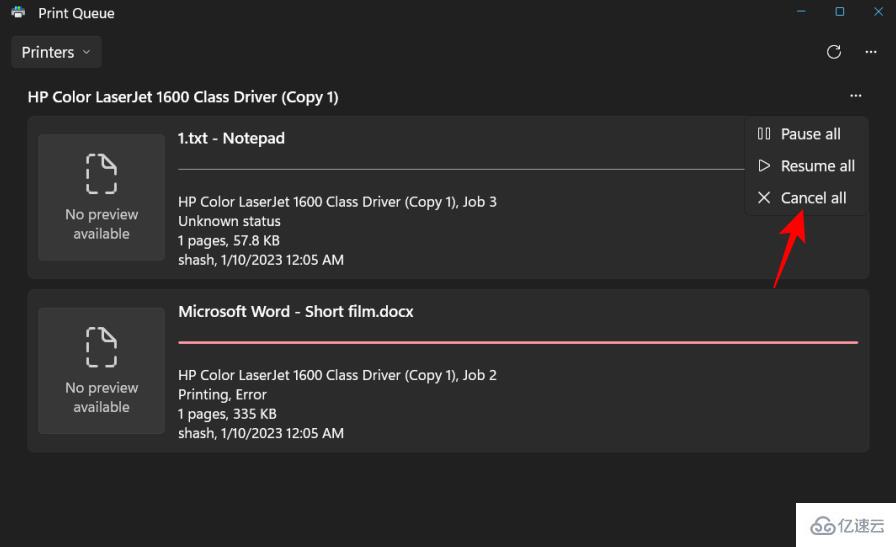
出现提示时,单击 是。
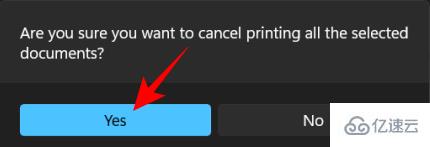
删除这些后,您可以尝试从上面给出的方法中删除打印机。
FIX 3:从打印服务器属性中删除打印机驱动程序
如果您的打印机驱动程序是问题所在,也许将它们从其他位置移除可以解决问题。以下是使用打印服务器属性删除打印机驱动程序的方法:
按下Win+I以打开“设置”应用程序。然后单击 左侧窗格中的蓝牙和设备 。
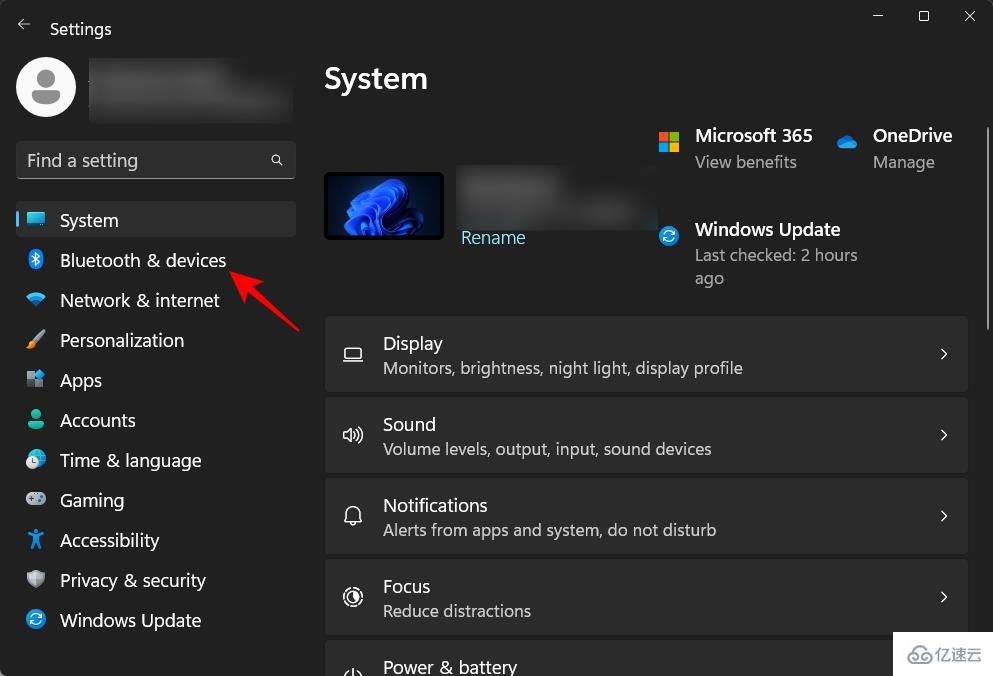
单击 右侧的打印机和扫描仪 。

向下滚动并单击 “相关设置”下的打印服务器属性 。
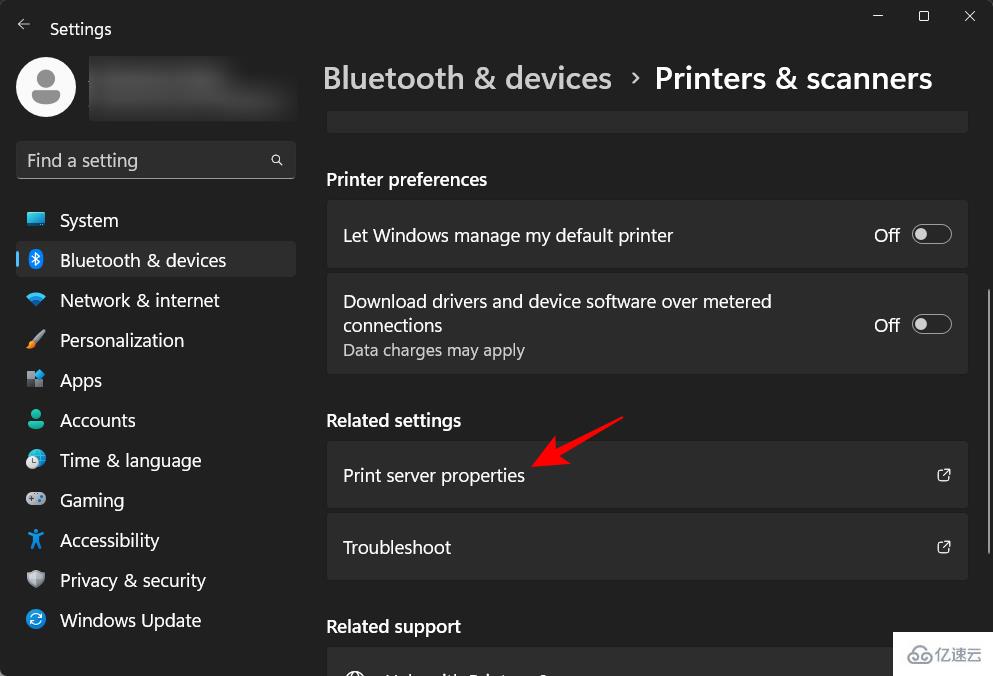
在“打印服务器属性”窗口中,单击“ 驱动程序 ”选项卡。
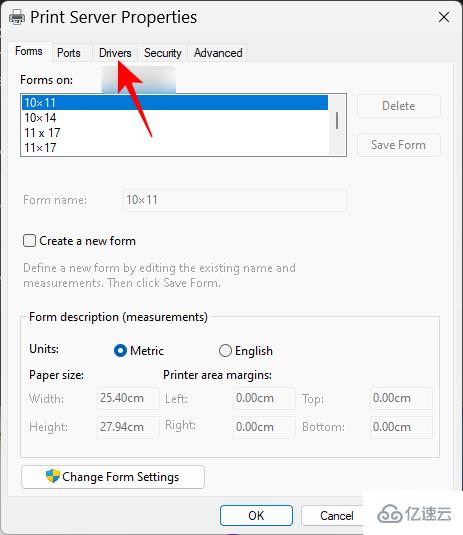
在这里,选择您的打印机。然后点击 删除。
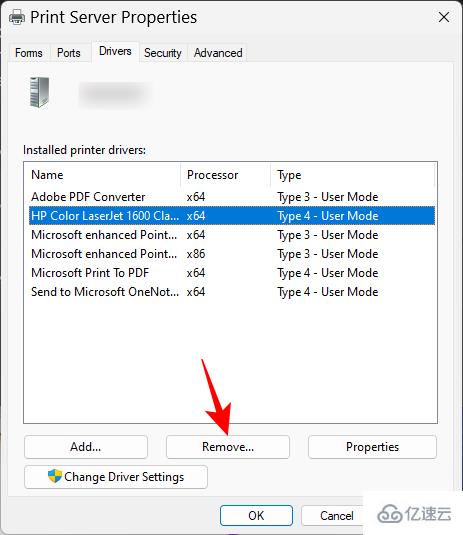
出现提示时,选择 删除驱动程序和驱动程序包。
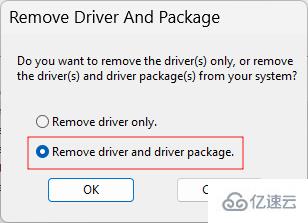
然后单击 “确定”。
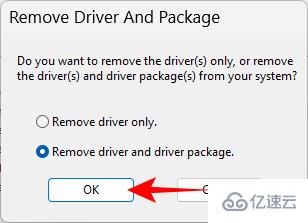
再次单击 是 。
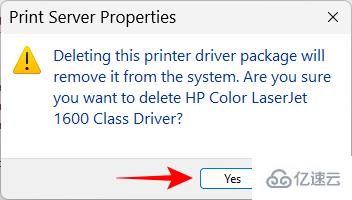
最后,再次单击 删除 。
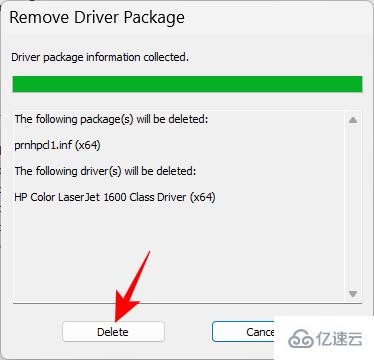
如果您在此处遇到错误,请继续进行下一个修复。
FIX 4:停止打印后台处理程序服务
众所周知,Print Spooler 服务(也称为打印机服务)在过去会造成很多问题。如果移除打印机有问题,如果它仍在运行,它很可能会在这个过程中扔掉一个活动扳手。您可能想先停止它,然后继续执行打印机删除方法。
按开始,键入 服务,然后按 Enter。
现在找到 Print Spooler 服务,右键单击它并选择 Stop。
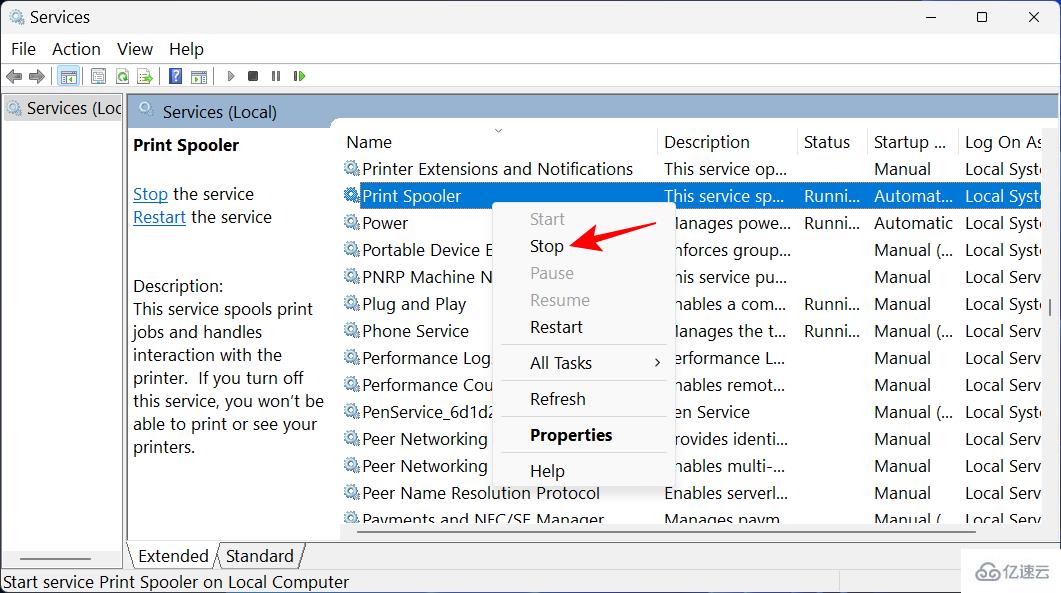
修复 6:卸载打印机应用程序
如果您安装了打印机应用程序来处理打印作业,首先将其删除有助于解决打印机删除问题。
按下Win+I以打开“设置”应用程序。然后 在左窗格中选择应用程序。
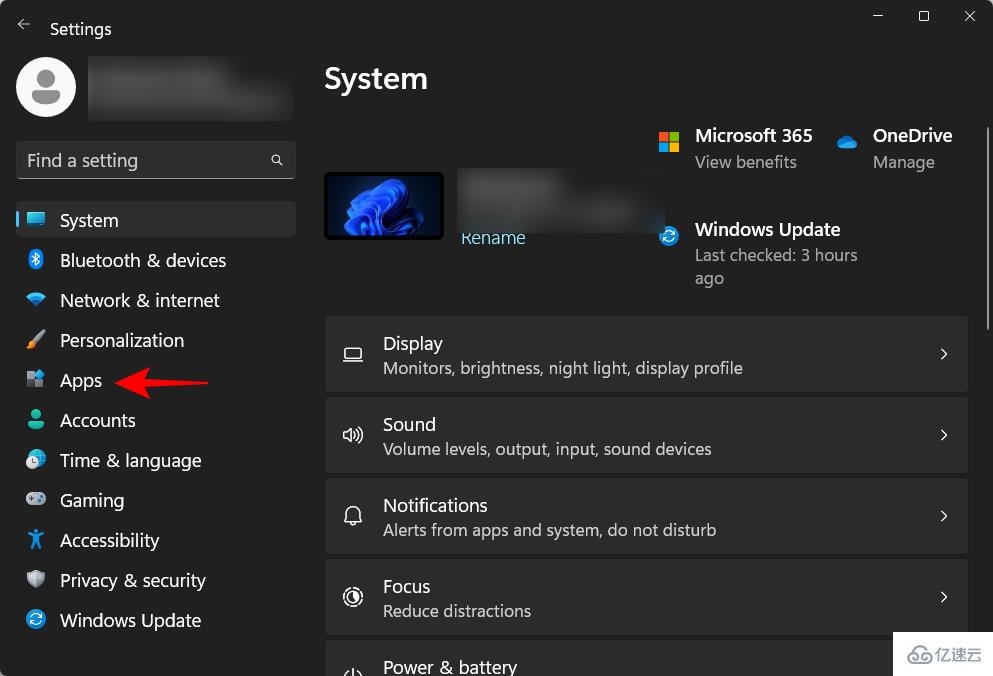
选择 右侧的 已安装应用程序。

向下滚动已安装应用程序列表,然后单击打印机应用程序旁边的三点图标。
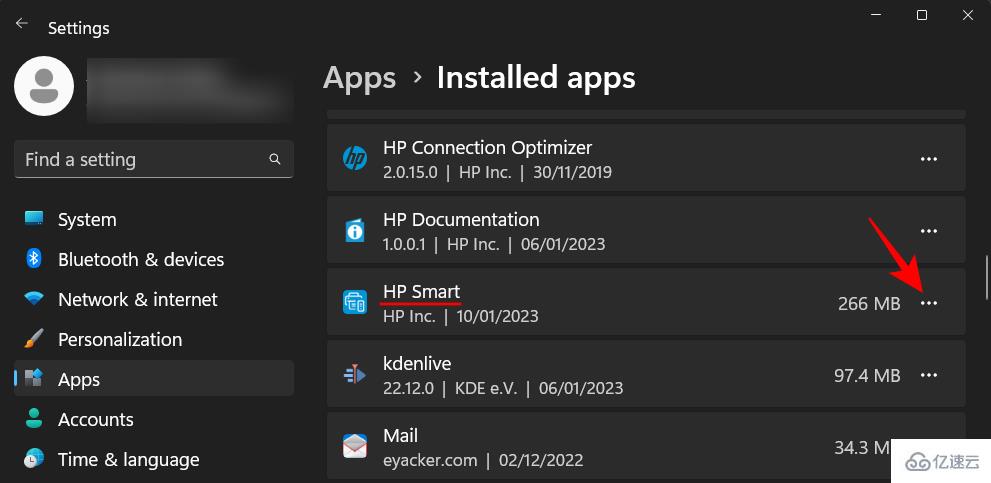
选择 卸载。

再次点击 卸载 。
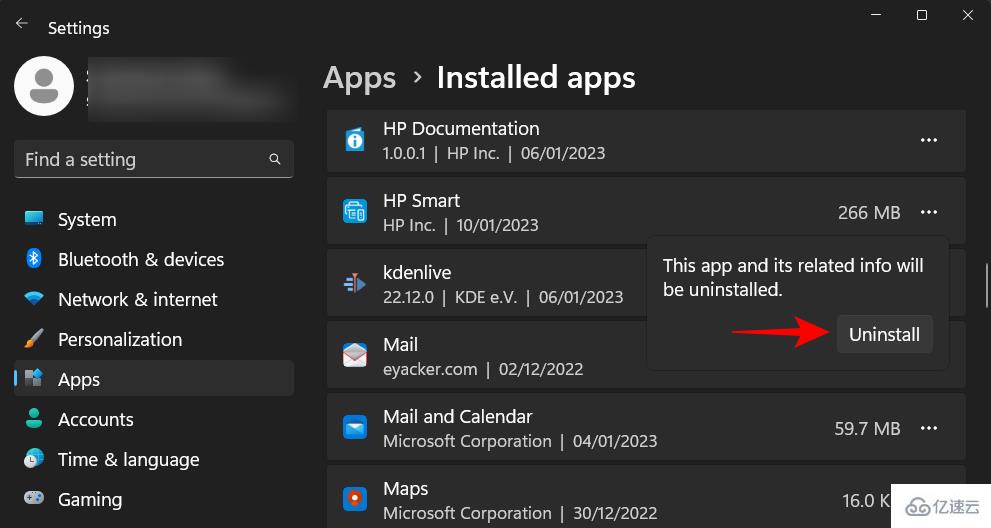
卸载完成后,尝试使用上述方法删除打印机。
FIX 7:从注册表中删除打印机
Windows 为进入您系统的每一小块硬件和软件创建注册表项。但是这些冗余的注册表项也可能成为一个障碍。您也可以从删除打印机的注册表项中受益。以下是如何去做:
按“开始”,输入 regedit,然后按 Enter。
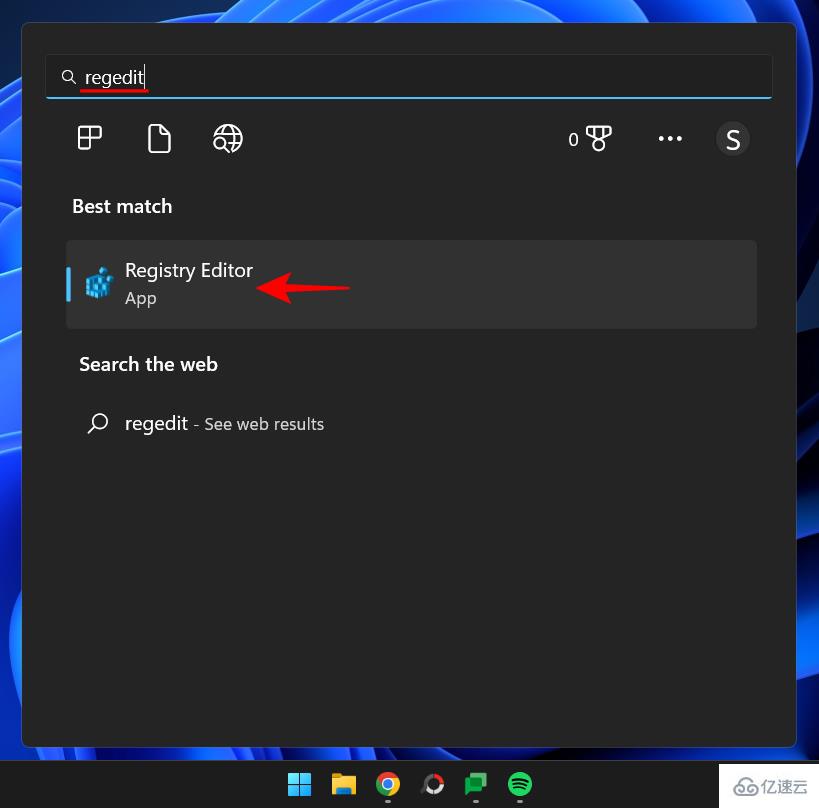
然后在注册表编辑器中导航到以下地址:
HKEY_LOCAL_MACHINE\SYSTEM\CurrentControlSet\Control\Print\Printers
或者,复制以上内容并将其粘贴到注册表编辑器的地址栏中,然后按 Enter。
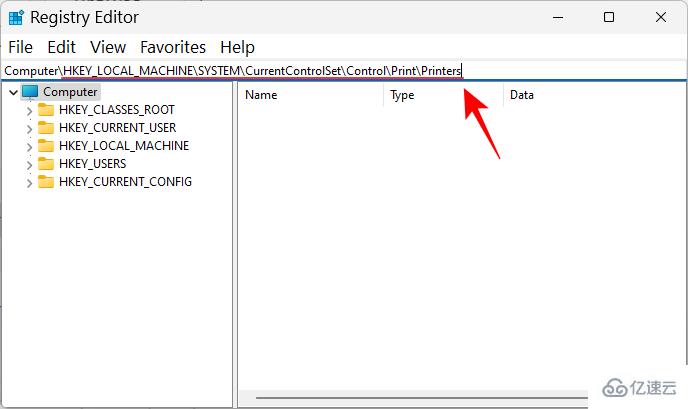
现在,在左窗格中的打印机键下找到您的打印机。右键单击它并选择 删除。
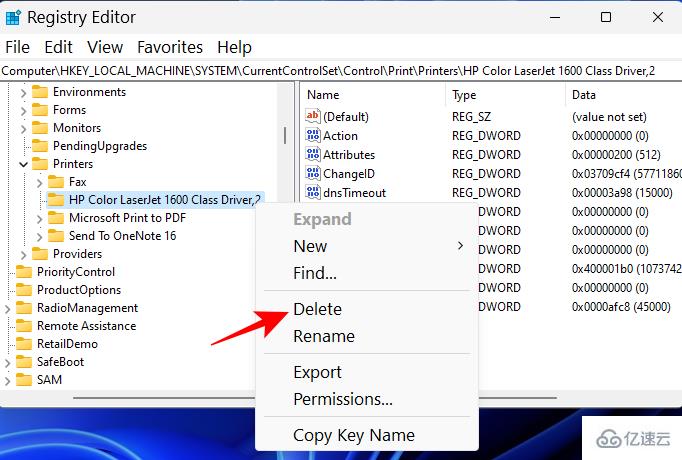
单击是。
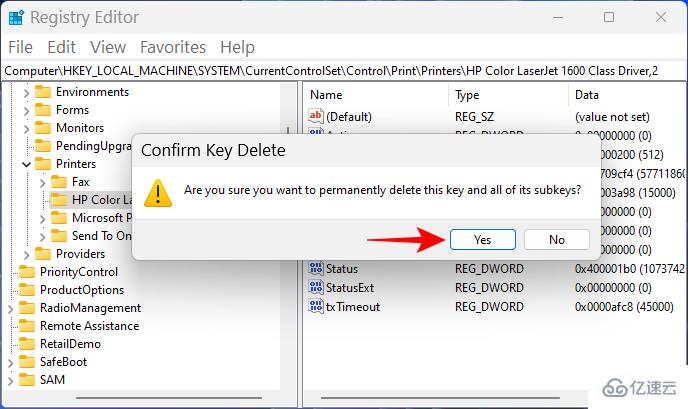
就这样,您已经从 Windows 注册表中删除了打印机。尝试使用上面给出的方法将其从其他区域移除。
常见问题
让我们来看看有关从 Windows 11 中删除和删除打印机的一些常见问题。
无法删除打印机 Windows 11?
如果您无法在 Windows 11 上删除打印机,很可能是因为正在使用打印机的驱动程序或打印机服务仍在运行。您可能还想从注册表中删除打印机条目。请参阅上面给出的修复程序以了解更多信息。
如何从计算机中完全删除打印机?
要完全删除您的打印机,您必须从“设置”应用程序中将其删除,删除其驱动程序包,并删除可能与打印机相关的任何应用程序或待处理的打印作业。还建议清理打印机的注册表文件。
如何在 Windows 11 上卸载 HP 打印机?
在 Windows 11 上卸载 HP 打印机的步骤与其他打印机相同。如果在此过程中遇到任何问题,请使用本教程中提供的方法和修复方法。
感谢各位的阅读,以上就是“Windows11上如何删除打印机”的内容了,经过本文的学习后,相信大家对Windows11上如何删除打印机这一问题有了更深刻的体会,具体使用情况还需要大家实践验证。这里是蜗牛博客,小编将为大家推送更多相关知识点的文章,欢迎关注!
免责声明:本站发布的内容(图片、视频和文字)以原创、转载和分享为主,文章观点不代表本网站立场,如果涉及侵权请联系站长邮箱:niceseo99@gmail.com进行举报,并提供相关证据,一经查实,将立刻删除涉嫌侵权内容。














评论