怎么以简单的方式解压Windows11
本篇内容主要讲解“怎么以简单的方式解压Windows11”,感兴趣的朋友不妨来看看。本文介绍的方法操作简单快捷,实用性强。下面就让小编来带大家学习“怎么以简单的方式解压Windows11”吧!
1.使用传统的卸载方式
按Windows+ 键并从菜单中X选择已安装的应用程序。
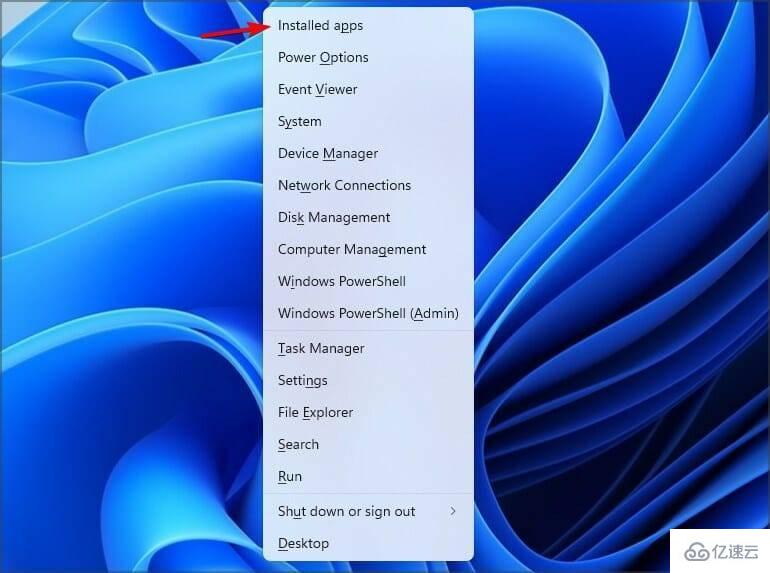
浏览列表并检查您不会使用哪些应用程序。
单击要删除的应用程序旁边的三个点。选择卸载。
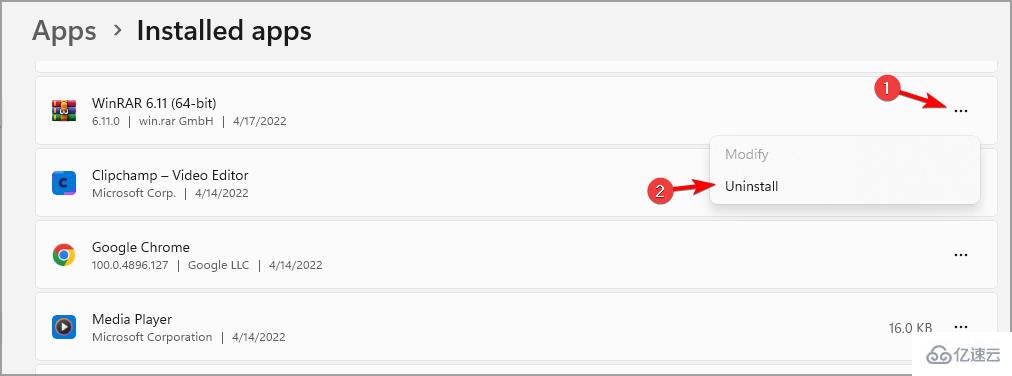
点击卸载确认。
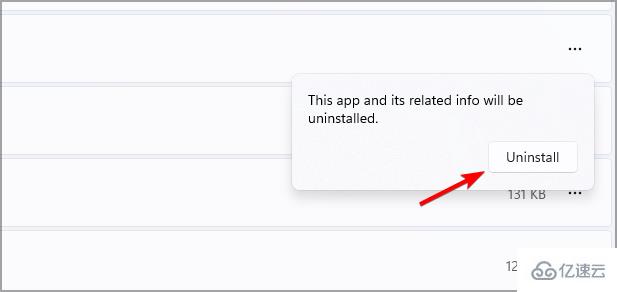
对您要删除的所有应用重复最后两个步骤。
有时,您的操作系统不允许您通过灰显“卸载”选项来卸载某些应用程序。
这些被称为系统应用程序,它们随操作系统一起提供。
如果您有想要摆脱的系统应用程序,请考虑下一个选项。
2. 使用 PowerShell 解胀 Windows 11
按Windows+ 键X并选择Windows PowerShell (Admin)。
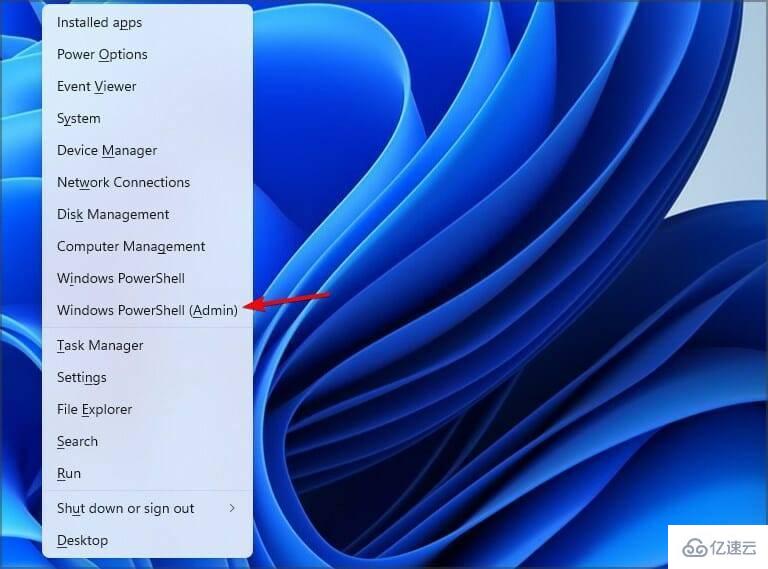
运行以下命令:
iwr https://git.io/debloat11|iex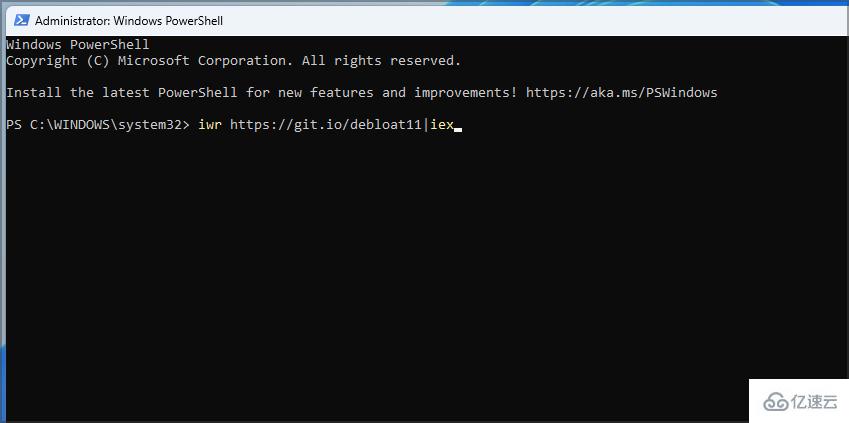
现在在 Bloatware 部分中,选择要删除的组件并按照屏幕上的说明进行操作。
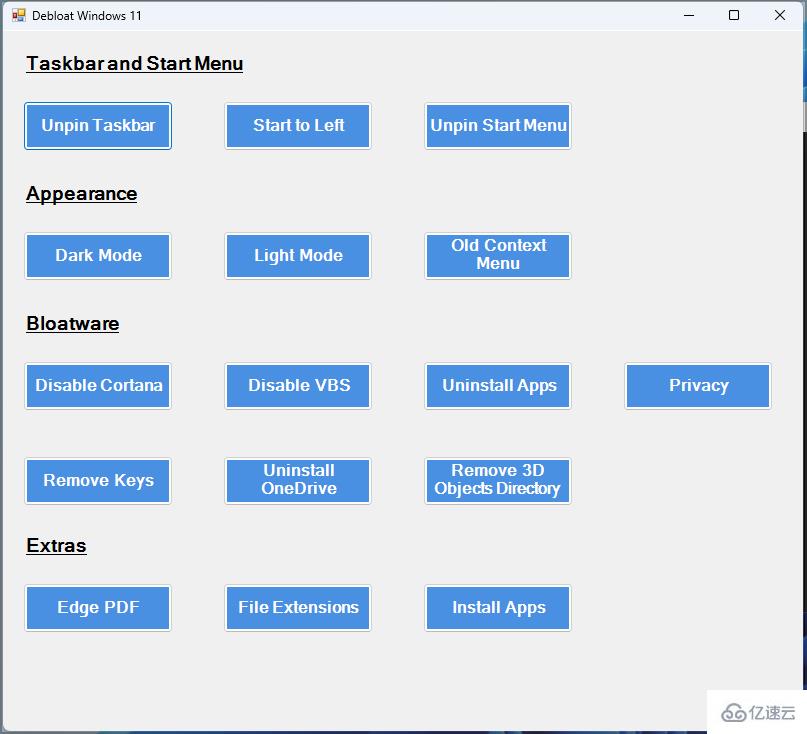
使用 Windows 11 时,Windows debloater 可能会为您提供删除所有英国媒体报道软件的选项。
避免使用此选项,而是单击自定义阻止列表,然后您可以选择将删除的特定应用程序,同时保持其余应用程序不变。
3. 使用来自 GitHub 的 Windows 11 debloater
undefined
导航到ThisIsWin11 Github 页面。

从资产部分 选择TIW11.zip选项。
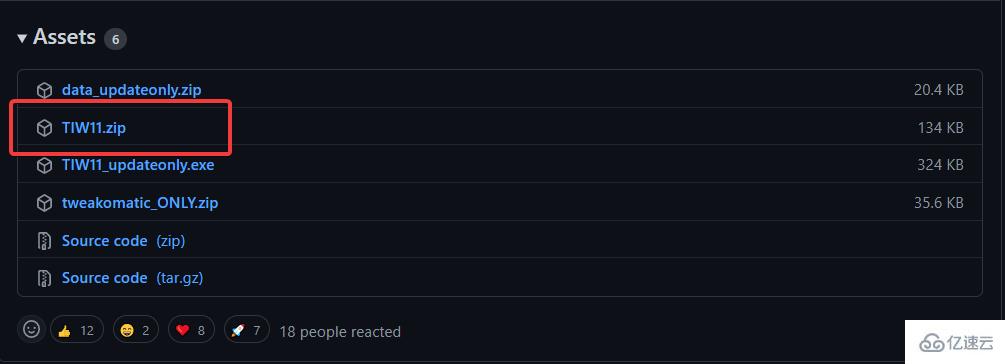
这将启动此 .zip 文件的下载。
下载完成后,双击打开。
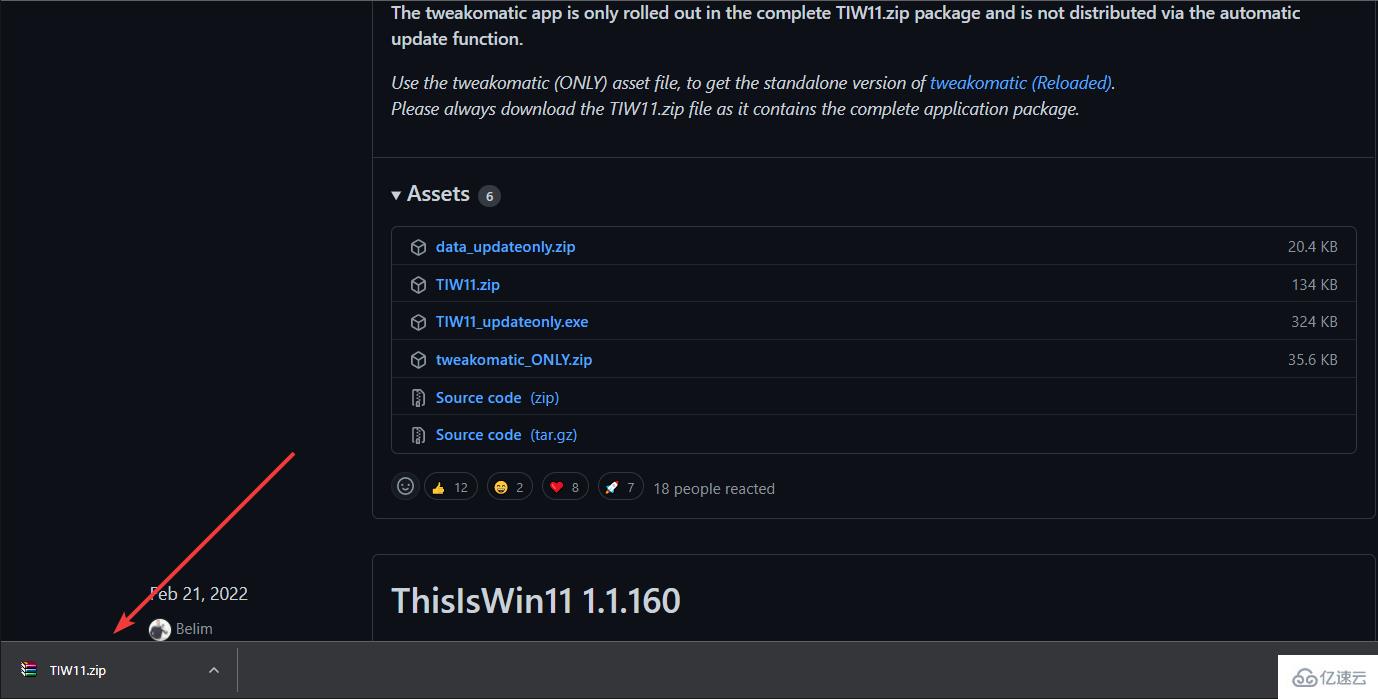
您还可以按照文件到下载部分并选择全部提取选项。
文件解压缩后,查找ThisWin11.exe 文件并双击它。
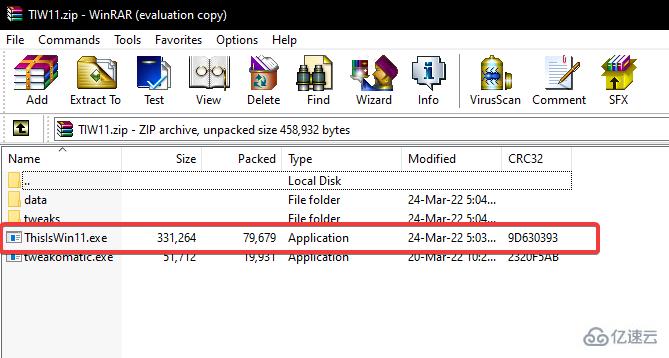
您的计算机可能会在警告中单击“仍然运行”。
完成后,单击屏幕左侧的应用程序选项。您将看到所有应用程序的列表。

按住Ctrl按钮以选择您要删除的应用程序。
现在单击窗口中间的移动选定按钮将应用程序移动到回收站。

您也可以通过单击全部移动选项来删除所有应用程序,但这是不可取的。
如果您希望删除系统应用程序,包括那些 Windows 不允许您卸载的应用程序,请单击显示系统应用程序以显示它们。
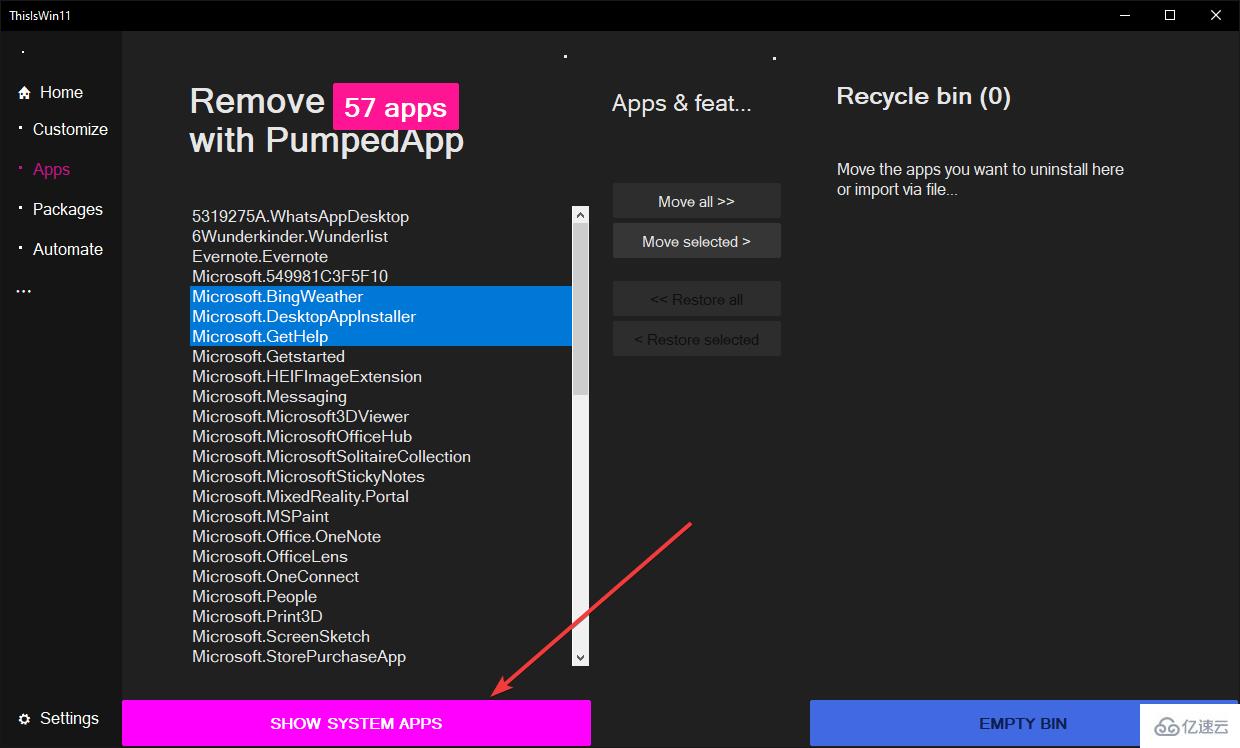
再次使用Ctrl+ click 方法选择您要删除的多个应用程序。
单击窗口 上的移动选定选项。
单击清空回收站按钮清空回收站。
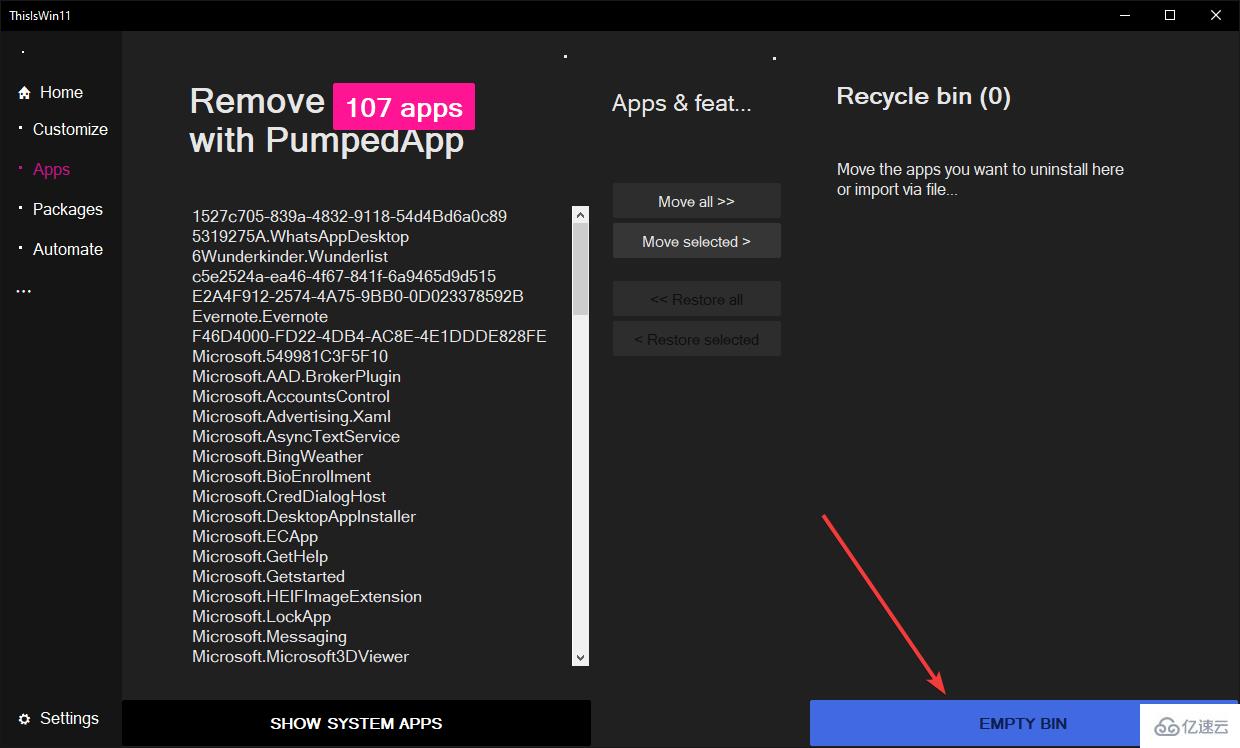
如您所见,该软件使用起来非常简单,它应该可以帮助您轻松删除不需要的应用程序。
4.使用DISM
在键盘上,单击Windows+X键以打开 WinX 菜单。
选择Windows PowerShell(管理员)选项。
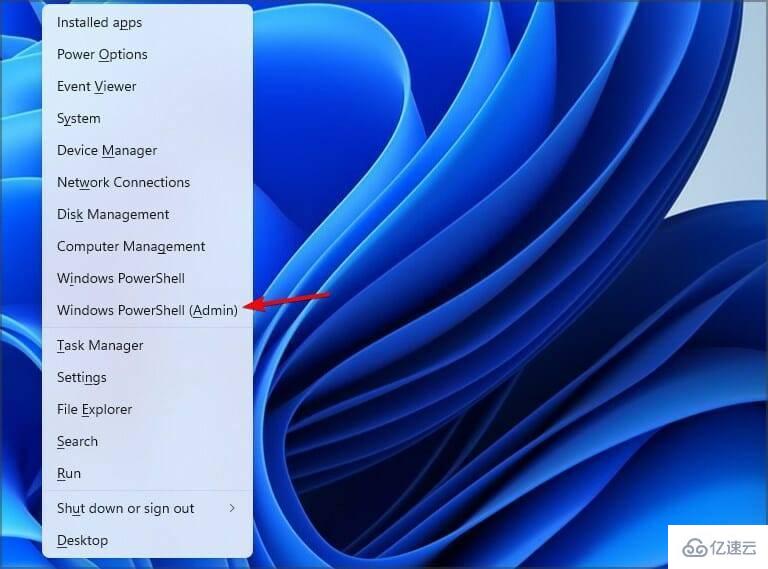
将此命令复制并粘贴到您的终端上
DISM /Online /Get-ProvisionedAppxPackages | select-string Packagename
该脚本应向您显示 Windows 11 计算机上所有已安装的软件包。
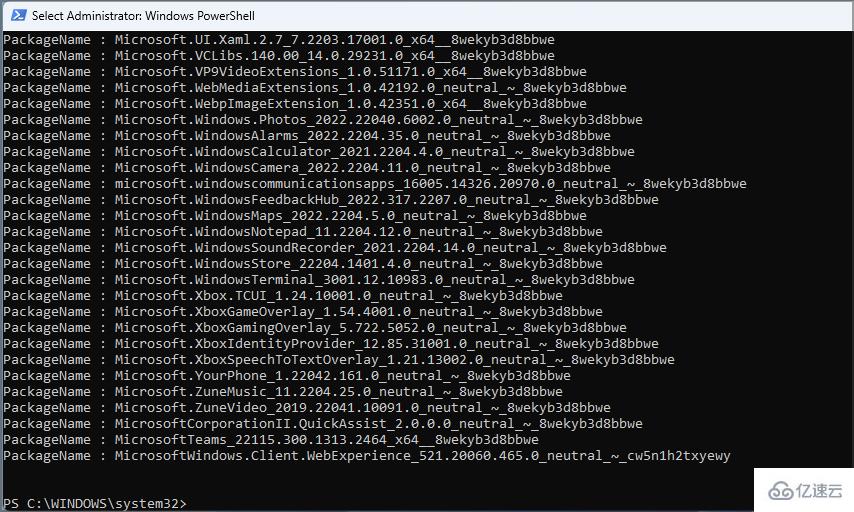
手动查看列表以查看您要删除的应用程序。
找到应用程序后,将其突出显示并通过单击键盘上的Ctrl+C键进行复制。
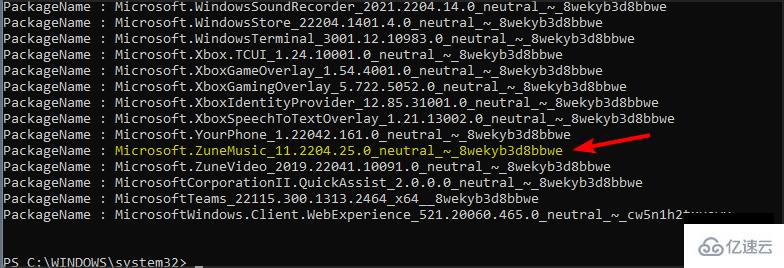
复制此脚本,并确保最后使用要删除的包的名称。在我们的示例中,我们使用了 Microsoft Zune Music,因此请务必替换它:
DISM /Online /Remove-ProvisionedAppxPackage /PackageName:Microsoft.ZuneMusic_11.2204.25.0_neutral_~_8wekyb3d8bbwe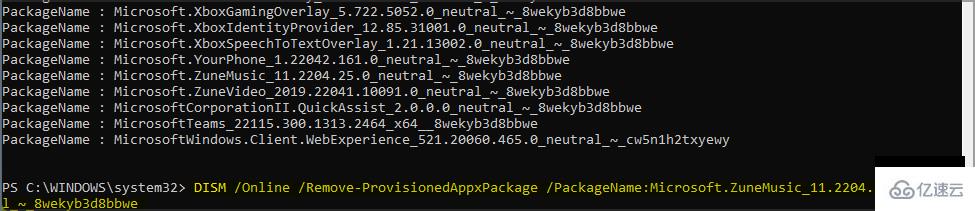
点击Enter以从您的计算机中完全删除该应用程序。
使用 debloat Windows 11 脚本非常简单,但您需要多次重复该过程才能删除所有受影响的应用程序。
如您所见,为您的 PC 减压相对简单,您可以使用我们的解决方案在几分钟内完成。
此外,备份数据并创建 Windows 11 还原点始终很重要,然后再对 Windows 11进行解压,因为此过程可能会出错。
到此,相信大家对“怎么以简单的方式解压Windows11”有了更深的了解,不妨来实际操作一番吧!这里是蜗牛博客网站,更多相关内容可以进入相关频道进行查询,关注我们,继续学习!
免责声明:本站发布的内容(图片、视频和文字)以原创、转载和分享为主,文章观点不代表本网站立场,如果涉及侵权请联系站长邮箱:niceseo99@gmail.com进行举报,并提供相关证据,一经查实,将立刻删除涉嫌侵权内容。














评论