Windows PC上的Steam客户端错误代码7和130怎么解决
这篇文章主要讲解了“Windows PC上的Steam客户端错误代码7和130怎么解决”,文中的讲解内容简单清晰,易于学习与理解,下面请大家跟着小编的思路慢慢深入,一起来研究和学习“Windows PC上的Steam客户端错误代码7和130怎么解决”吧!
修复 1 – 重新启动 Steam 客户端应用程序
有时,问题可能出在 Steam 客户端应用程序本身。它可能由于许多未知原因而被冻结。所以我们建议我们的用户尝试重新启动 Steam 客户端应用程序。
第 1 步:如果Steam应用程序已打开,请转到顶部菜单栏上的Steam选项,然后从下拉列表中选择退出,如下所示。
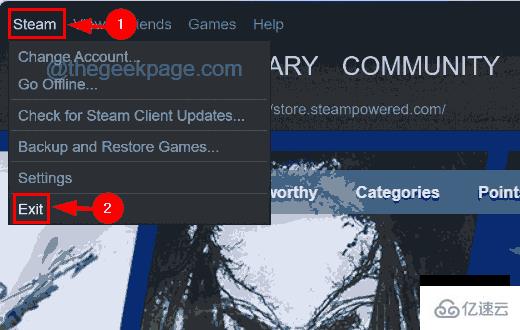
第 2 步:这将关闭您系统上的 Steam 客户端应用程序。
第3步:但我们需要确保Steam客户端应用程序的其他进程没有在系统的后台运行。
第 4 步:为此,请同时按Ctrl + Shift + Esc键打开任务管理器。
第5步:任务管理器窗口出现在屏幕上后,通过单击左侧面板上的“进程”选项卡转到“进程”选项卡。
第 6 步:然后向下滚动后台进程下的进程列表并搜索任何 Steam 客户端进程。
第 7 步:右键单击Steam 客户端进程,然后从上下文菜单中选择结束任务选项,如下面的屏幕截图所示。

第 8 步:重复相同的过程,并确保当前系统中没有运行 Steam 客户端进程。
第 9 步:完成后,关闭任务管理器并尝试打开 Steam 客户端,看看是否有效。
修复 2 – 检查您的互联网连接
您可能会认为 Steam 应用程序一定有一些内部问题导致了这个问题。然而,可能存在一些外部因素,例如不稳定的互联网连接。
如果您发现系统上的互联网连接较弱,请断开系统的互联网连接,如果您使用的是 Wi-Fi,请重新启动路由器;如果您使用的是以太网连接,请拔下电缆线。
请等待几分钟,然后重新连接系统上的互联网连接路由器信号或将以太网电缆线重新插入系统。检查系统上的互联网连接是否再次恢复。
否则,请致电您的互联网服务提供商并获得稳定、快速的互联网连接。
修复 3 – 清除 Steam 客户端的 DNS 缓存
为了刷新缓存中的 IP 地址或 DNS 记录,您需要清除系统上的 DNS 缓存。否则,它可能会产生这样的问题。那么让我们看看如何刷新系统上的 DNS 缓存。
步骤 1:同时按下键盘上的Windows和R键以打开运行控制台。
第 2 步:然后在运行文本框中输入cmd并按Ctrl + Shift + Enter键。
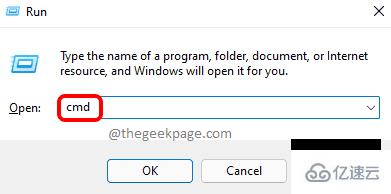
第 3 步:单击“是”接受屏幕上的 UAC 提示。
第 4 步:这将以管理员身份打开命令提示符窗口。
第 5 步:现在在命令提示符下键入ipconfig /flushdns ,然后按Enter键。
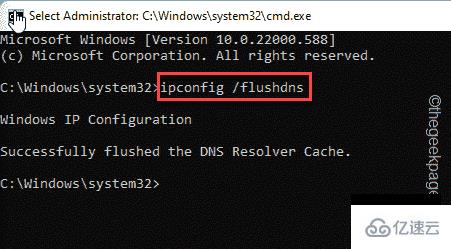
第 6 步:一旦命令被执行,它将刷新系统上的本地 DNS 缓存。
第 7 步:之后关闭命令提示符并重新启动系统。
感谢各位的阅读,以上就是“Windows PC上的Steam客户端错误代码7和130怎么解决”的内容了,经过本文的学习后,相信大家对Windows PC上的Steam客户端错误代码7和130怎么解决这一问题有了更深刻的体会,具体使用情况还需要大家实践验证。这里是蜗牛博客,小编将为大家推送更多相关知识点的文章,欢迎关注!
免责声明:本站发布的内容(图片、视频和文字)以原创、转载和分享为主,文章观点不代表本网站立场,如果涉及侵权请联系站长邮箱:niceseo99@gmail.com进行举报,并提供相关证据,一经查实,将立刻删除涉嫌侵权内容。














评论