怎么进行Windows分析环境搭建
这篇文章给大家介绍怎么进行Windows分析环境搭建,内容非常详细,感兴趣的小伙伴们可以参考借鉴,希望对大家能有所帮助。
其实Android程序环境分析对Windows分析平台的系统版本要求并不高,最低可以使用Windows Xp系统。但是如果使用docker来编译Android程序源码,那么则需要满足docker运行的最低系统要求,也就是Windows7旗舰版以上,目前我本机是使用的Windows10系统。
1.1.1 安装JDK
目前及未来的很长一段时间内,使用java语言开发Android软件仍然是很多研发人员首选的方法。又因JDK是Android开发必须的运行环境,因此需要先安装JDK。
在安装JDK之前,需要到Oracle公司官网上下载,下载地址为:http://www.oracle.com/technetwork/java/javase/downloads/index.html. 打开下载页面,可以看到有很多JDK版本。下载最新的JDK安装包后,双击可运行安装包,与安装其他Windows软件一样,JDK的安装过程也很简单,只需要不停点击下一步就可以顺利安装完成。安装完成后需手动添加JAVA_HOME环境变量,值为“C:\Program Files (x86)\Java\jdk1.8.0_201”,然后将“C:\Program Files (x86)\Java\jdk1.8.0_201\bin”添加到PATH变量中,以便Android studio或者第三方软件找到java编译器的位置。另外,要注意检查java运行环境是否安装成功。同时按下“Windows+R”,弹出“运行”选项,在出现的对话框中输入CMD命令打开CMD窗口,在CMD窗口中输入java -version命令,如果屏幕上出现如图所示信息,就说明安装成功了。

1.1.2安装Android SDK
新版本的Android studio包含Android SDK。如果不打算使用Android studio来开发Android软件,可以选择以命令行的方式来使用Android SDK,可以下载Android SDK的独立版本;反之,就可以跳过该小节,直接阅读1.1.4节。 Android SDK是以zip压缩包的形式提供给开发人员的。可以访问Android官网下载最新版本的SDK,下载地址为:http://developer.android.com/sdk/index.html。 如下图所示,单击链接即可下载对应的SDK包。

下载并解压SDK包,发现其中只有一个tools目录,里面包含了最新的Android SDK管理工具,并不包含Android SDK包的具体内容。执行tools/bin目录下的sdkmanager.bat脚本 。可以下载其他SDK包。 此外Android SDK的运行需要java运行环境的支持,在执行sdkmanager.bat脚本前,需要确认JDK已经安装好且JAVA_HOME环境变量已经配置好。JDK的版本要与Android SDK的版本相匹配,如果安装的是低版本JDK,可能会提示运行错误。
1.1.3安装Android NDK
Android NDK是Google提供的开发Android原生程序的工具包,可配合Android SDK开发包含原生代码的Android软件。如果已经安装了Android SDK,可以再命令行环境中执行如下命令安装Android NDK。
sdkmanager ndk-bundle
新版本的Android工程采用CMake构建,使用了LLDB进行调试。如果需要同时编写java与native代码,还需要安装这两款软件,命令如下。
sdkmanager cmake;3.6.3155560 sdkmanager lldb;2.3
如果没有安装Android SDK,那么我们如何安装Android NDK呢?可以通过访问Android官方网站,下载最新的Android NDK包进行安装,具体下载地址为:https://developer.android.com/ndk/downloads/index.html。 如下图所示,选择对应的Windows版本,单击软件.zip包即可下载最新版的Android NDK包。
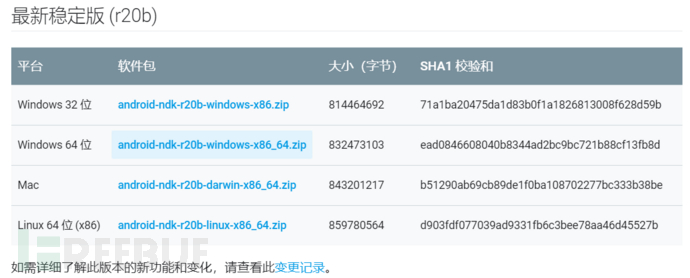
解压下载的压缩包,将NDK的根目录添加到系统的path变量中。具体配置我的电脑-属性-高级-环境变量-系统变量-path添加自己安装的NDK路径。
另外,要注意检查NDK运行环境是否安装成功。同时按下“Windows+R”,弹出“运行”选项,在出现的对话框中输入CMD命令打开CMD窗口,在CMD窗口中输入ndk-build -v命令,正常显示NDK的版本号等信息就说明安装成功了。
1.1.4 Android Studio集成开发环境
Android Studio是Google推出基于IntelliJ IDEA的Android应用开发集成开发环境(IDE),而且提供了更多提高Android应用的构建效率的功能。如果想使用Android Studio来开放Android程序,可以跳过前面安装配置的Android SDK和Android NDK的步骤,直接使用Android Studio来安装它们。 可以从官网Android Studio(https://developer.android.com/studio) 下载最新版本的 Android Studio。如果你是在 Windows 上安装 Android Studio 的新人,找到名为 android-studio-ide-191.6010548-windows.exe 文件下载。如图所示
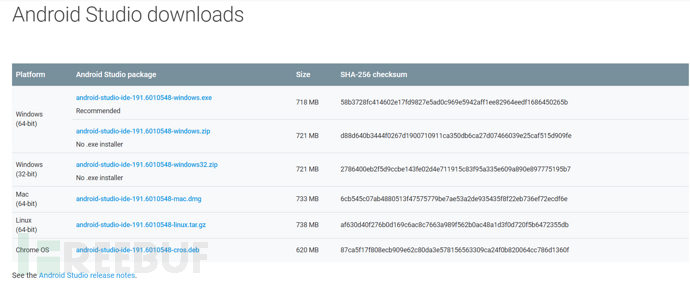
双击android-studio-ide-191.6010548-windows.exe 并通过 Android Studio 向导指南运行完成安装。打开Android Studio提示Unable to access Android SDK add-on list。点击Cancel,在后续的界面再安装SDK。如图所示
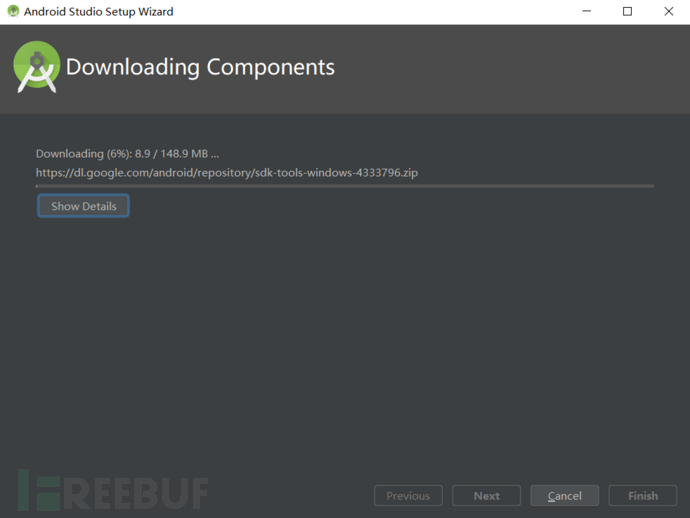
第一次打开Android Studio时,需要配置JDK和SDK:
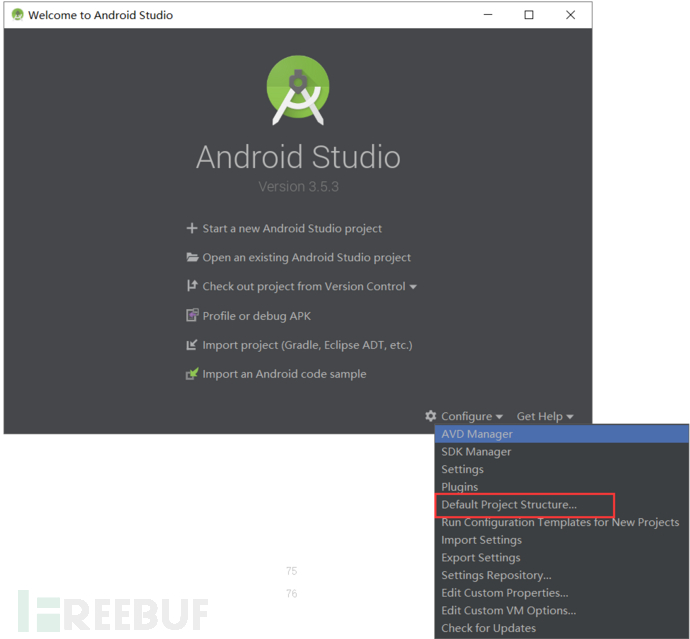
可看到需要下载NDK,
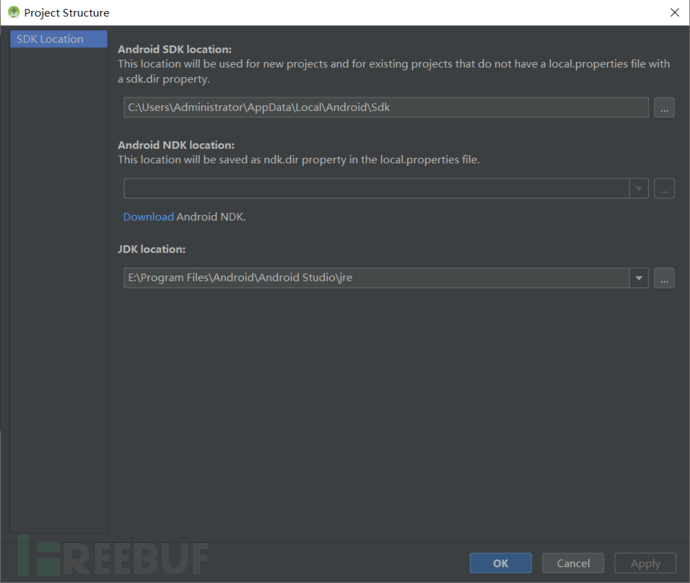
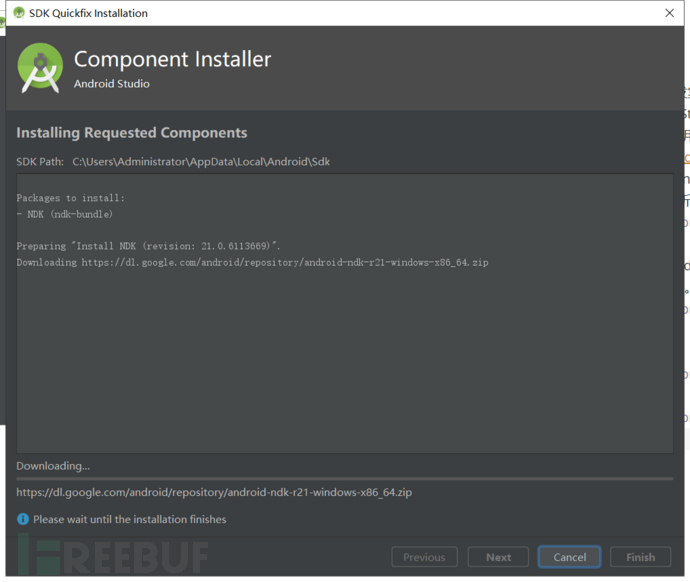
安装完成之后,如图所示
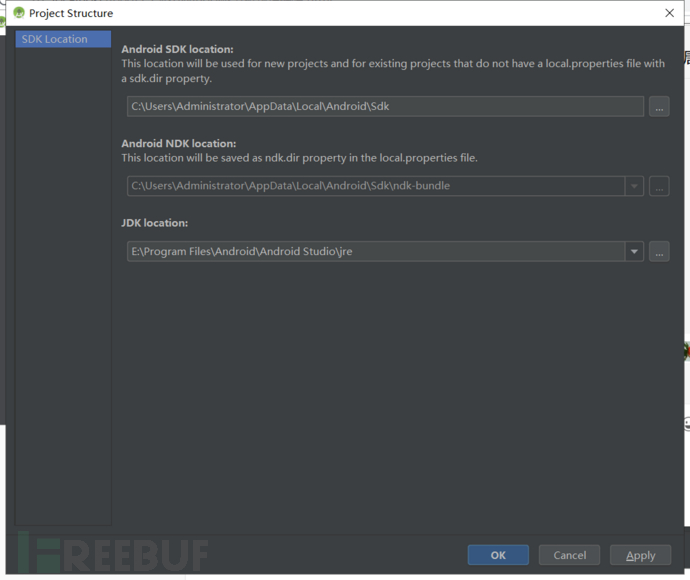
在使用Android Studio的过程中,不需要一次性下载所有版本的SDK及构建工具。在编译第三方项目或者构建新项目时,Android Studio会根据实际情况提示用户下载相应版本的SDK。所以,在用户体验方面,Android Studio比之前基于Eclipse的ADT开发工具要好很多。
1.1.5创建Android模拟器
在Android Studio中确认本机是否已经安装了模拟器工作所必需的镜像文件Android Emulator,才能创建Android模拟器。使用Android Studio创建Android模拟器时,需要先打开一个Android工程。点击图中红圈圈中的图标

打开AVD管理器,此时,如果没有建立任何一个AVD设备,则会显示下图界面。
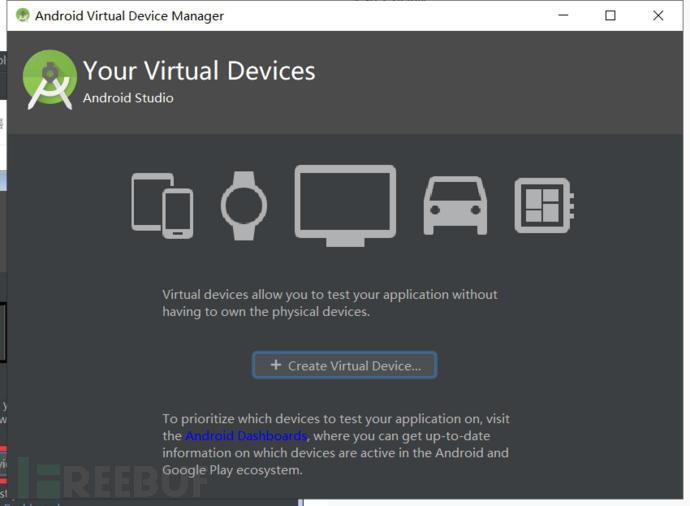
点击"create a virtual device"按钮,将弹出虚拟设备创建窗口。选择设备类型,例如Nexus 6p,单击“Next”按钮,选择创建的系统版本。支持的系统版本会在这里全部列出,在默认情况下,会选择本机安装的最新系统版本的镜像。对于本机没有安装的系统版本,会在系统版本名称的旁边显示一个“Download”按钮,单击该按钮可以下载相应的虚拟设备镜像。
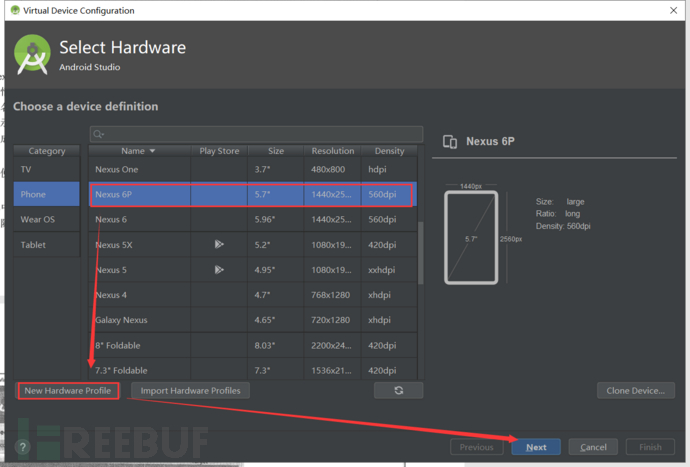
选择"Q",单击”Next“按钮,确认设备类型和版本号等信息后,单击”Finish“按钮即可创建完成。在弹出的AVD管理界面上选择已经创建的模拟器,单击“Action”栏中的启动按钮,或者在要是用的模拟器上双击,即可启动模拟器。
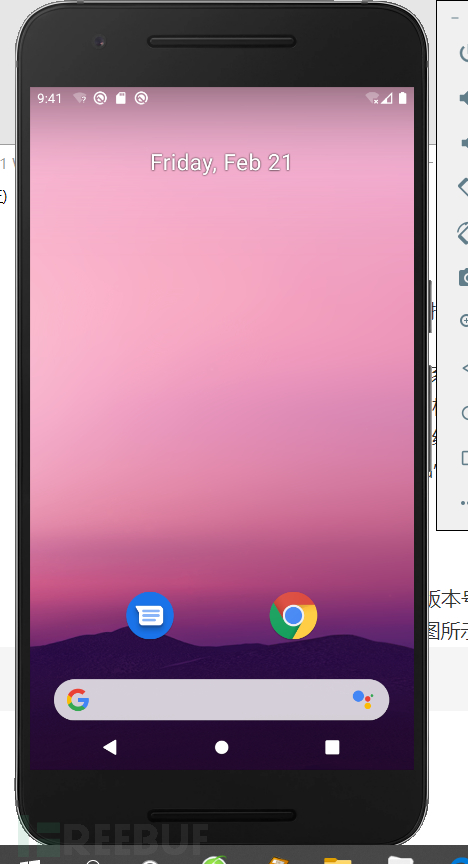
对于是用时间较长的模拟器,可能会存在很多垃圾数据,可以在AVD管理界面中选中该模拟器,然后单击右键,在弹出的快捷菜单中选中“Wipe Data”选项来清空这些垃圾数据,将模拟器内容重置,或者单击“Delete”按钮将模拟器删除后重新创建。
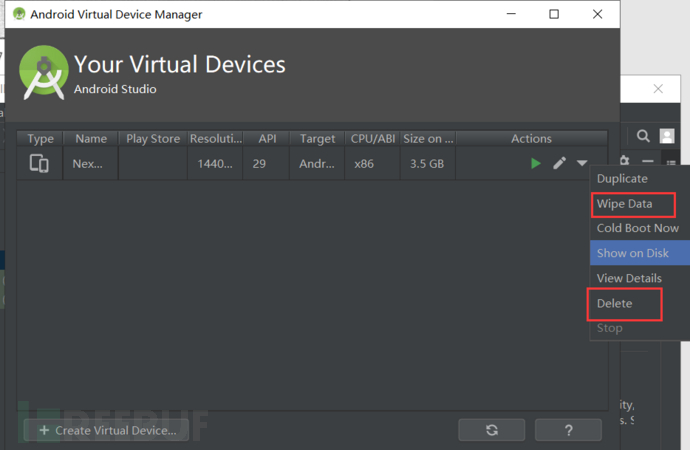
1.1.6Cygwin
Cygwin是在Windows操作系统上仿真Linux操作系统,是一个在Windows平台上运行的Linux模拟环境,它使用动态链接库.dll来实现,简单来说Cywin是一个Windows的软件。为了保证工具的操作与输出信息一致,使用了大量的Unix命令来完成操作。在Windows平台上有多种Unix命令模拟环境。Windows 10之前的系统可以使用的模拟环境有Cygwin、MinGW和MSys2,Windows 10则增加了Bash on Ubuntu on Windows。这几个模拟环境在操作上差别不大,本人采用Cygwin和Bash on Ubuntu on Windows进行模拟操作。 通过访问Cygwin官网进行下载最新版本的安装程序,下载地址为https://www.cygwin.com 单击图中setup-x86_64.exe,可直接下载该程序。
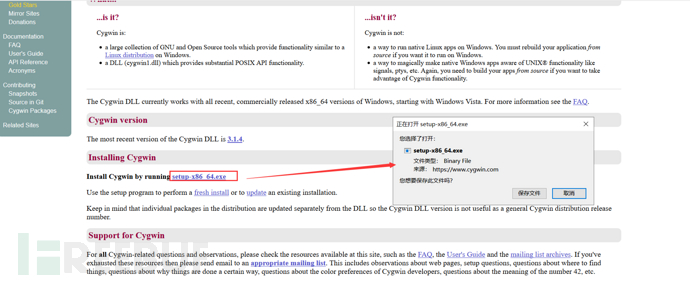
下载后,双击程序图标进行安装。选择Cygwin的安装目录后,可默认设置一直点击“Next”按钮。
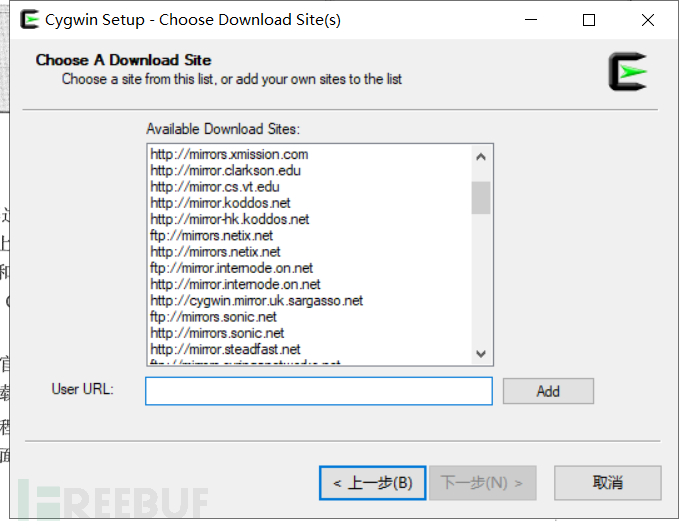
在这一步,需要注意,为了获得最快的下载速度,我们首先在列表中寻找Cygwin中国镜像的地http://www.cygwin.cn, 如果找到就选中这个地址;如果找不到这个地址,就选一个国内的镜像地址,或者使用阿里云镜像(http://mirrors.aliyun.com/cygwin/) 选择完成后,点击“下一步”,可打开命令安装界面,如图所示:
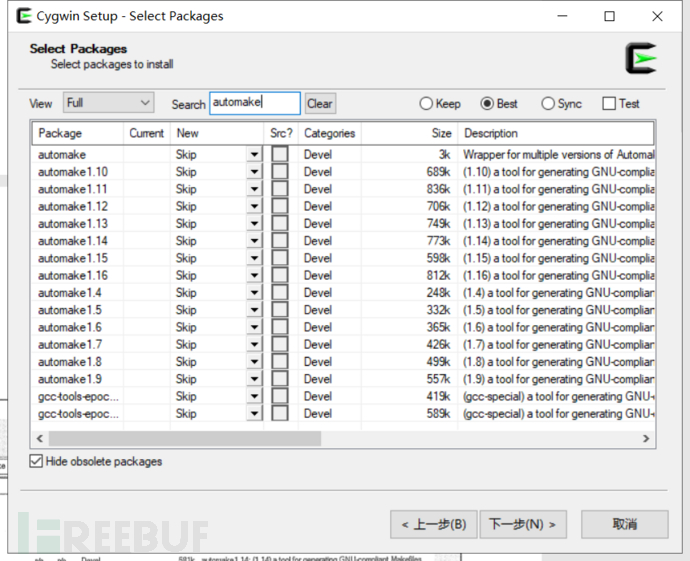
在“Search”文本框中输入需要安装的工具名字,例如“automake”,Cygwin会列出所有相关的包。在结果列表的“New?”栏中勾选需要安装的automake版本。如果需要安装对应的源码,可以在“Src?”栏中勾选相应的选项。然后,输入其他需要安装的工具名字进行搜索,例如本次使用的grep、openssl、tree等。所有工具都选择好后,单击”Next“按钮进行安装。确认要安装的工具的版本无误,单击”Next“按钮,Cygwin会来联网下载所有选中的包,如下图所示
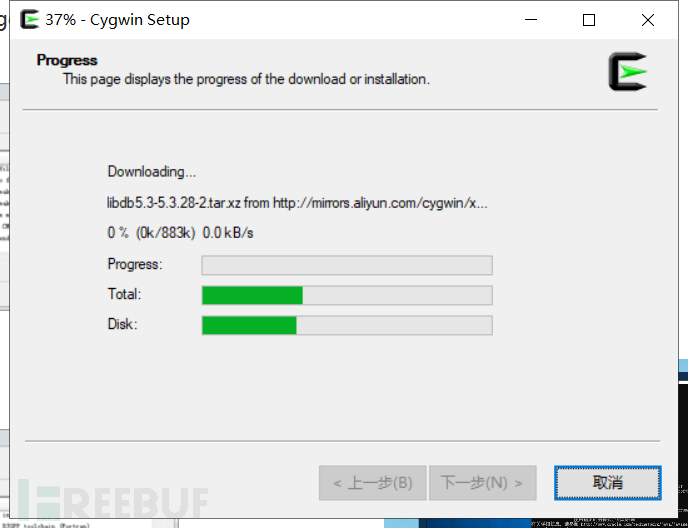
安装后,会在桌面生成Cygwin64 Terminal的图标,双击该图标会进入shell执行环境。

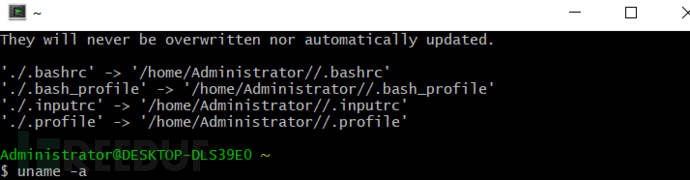
在该环境中,可以执行与macOS和Linux中相同的shell命令,例如执行uname -a 命令查看机器信息、执行id命令查看用户的ID、执行ls命令列举目录、执行wc -l命令统计输出行数等,如下图所示
Administrator@DESKTOP-DLS39E0 ~
$ uname -a
CYGWIN_NT-10.0 DESKTOP-DLS39E0 3.1.4(0.340/5/3) 2020-02-19 08:49 x86_64 Cygwin
Administrator@DESKTOP-DLS39E0 ~
$ id
uid=197108(Administrator) gid=197121(None) 组=197121(None),197611(docker-users),545(Users),4(INTERACTIVE),66049(CONSOLE LOGON),11(Authenticated Users),15(This Organization),113(本地帐户),4095(CurrentSession),66048(LOCAL),262154(NTLM Authentication),401408(Medium Mandatory Level)
Administrator@DESKTOP-DLS39E0 ~
$ ls /cygdrive/c | wc -l
20
1.1.7 Bash on Ubuntu on Windows
在Windows 10 中,可以使用全新的Bash on Ubuntu on Windows Shell模拟环境。该环境随Windows 10 的Linux子系统提供,安装步骤如下。
1、 打开“设置”——>“应用和功能”——>”程序和功能“——打开“启用或关闭Windows功能”——>“适用于Windows的Linux子系统”,确定,重启; 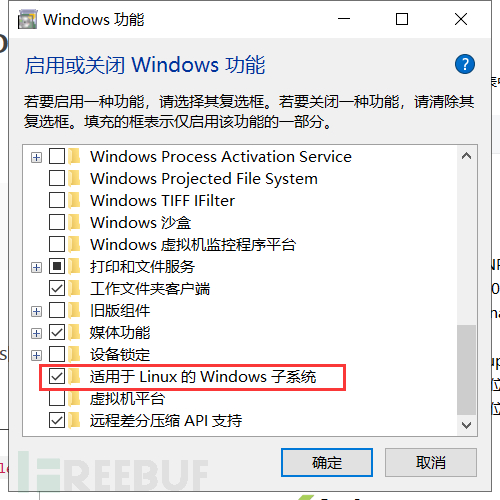
2、 打开“设置”——>“更新和安全”——>“开发者选项”——>勾选“开发人员模式”; 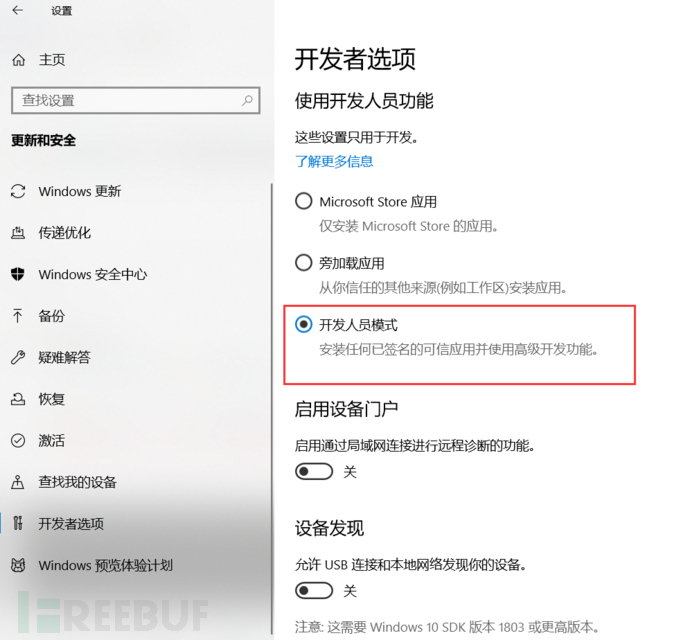
3、 以管理员权限打开命令提示符输入: dism /online /enable-feature /featurename:Microsoft-Windows-Subsystem-Linux,显示如下内容: 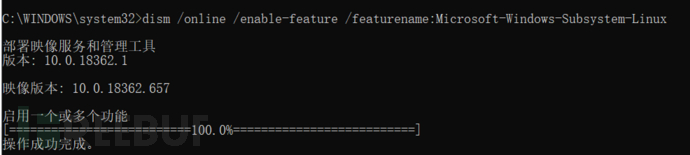
4、 打开应用商店,搜索 Linux 根据需要选择对应的发行版安装即可; 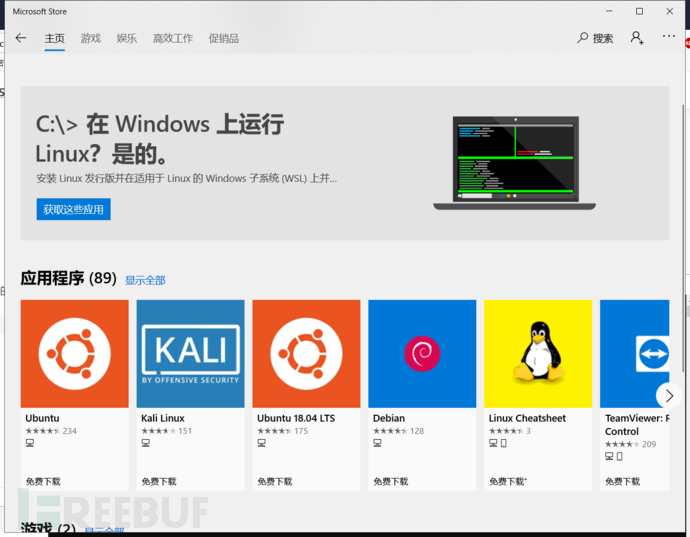
5、 切换到安装的ubuntu命令,查看安装的版本:
lsb_release -a
安装完成后,可在Windows菜单中显示名为“ubuntu 18.04 TLS”的ubuntu系统图标,可打开直接进入shell模式。另外在管理员运行的命令提示符下输入bash,也可以快速切换到shell模式。 
在Bash on Ubuntu on Windows Shell环境中,可以通过执行与Ubuntu系统中相同的sudo apt-get install命令来安装软件包。
关于怎么进行Windows分析环境搭建就分享到这里了,希望以上内容可以对大家有一定的帮助,可以学到更多知识。如果觉得文章不错,可以把它分享出去让更多的人看到。
免责声明:本站发布的内容(图片、视频和文字)以原创、转载和分享为主,文章观点不代表本网站立场,如果涉及侵权请联系站长邮箱:niceseo99@gmail.com进行举报,并提供相关证据,一经查实,将立刻删除涉嫌侵权内容。















评论