如何用Python实现图像文字识别OCR工具
这篇文章主要介绍“如何用Python实现图像文字识别OCR工具”,在日常操作中,相信很多人在如何用Python实现图像文字识别OCR工具问题上存在疑惑,小编查阅了各式资料,整理出简单好用的操作方法,希望对大家解答”如何用Python实现图像文字识别OCR工具”的疑惑有所帮助!接下来,请跟着小编一起来学习吧!
引言
最近在技术交流群里聊到一个关于图像文字识别的需求,在工作、生活中常常会用到,比如票据、漫画、扫描件、照片的文本提取。
博主基于 PyQt + PaddleOCR 写了一个桌面端的OCR工具,用于快速实现图片中文本区域自动检测+文本自动识别。
识别效果如下图所示:
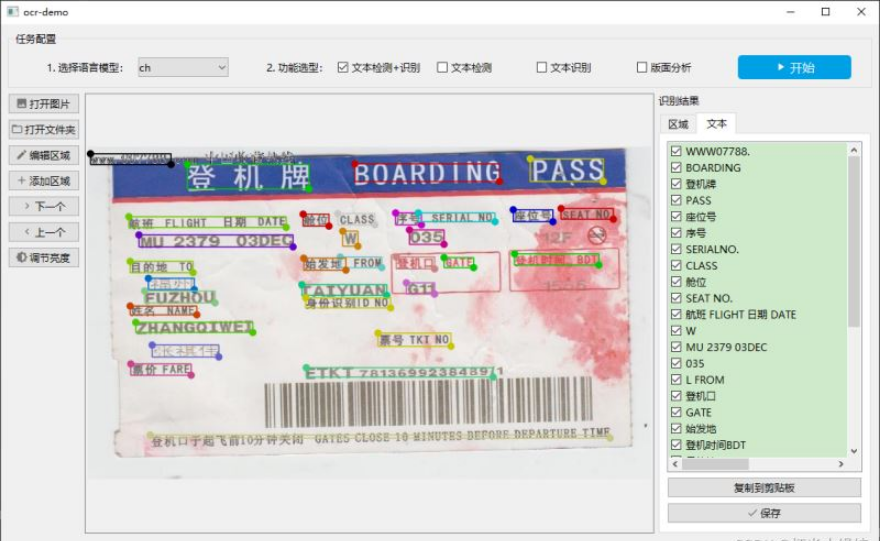
所有框选区域为OCR算法自动检测,右侧列表有每个框对应的文字内容;
点击右侧“识别结果”中的文本记录,然后点击“复制到剪贴板”即可复制该文本内容。
功能列表
文本区域检测+文字识别
文本区域可视化
文字内容列表
图像、文件夹加载
图像滚轮缩放查看
绘制区域、编辑区域
复制文本识别结果
OCR部分
图像文字检测+文字识别算法,主要借助 paddleocr 实现。
创建或者选择一个虚拟环境,安装需要用到的第三方库。
conda create -n ocr conda activate ocr
① 安装框架
如果你没有NVIDIA GPU,或GPU不支持CUDA,可以安装CPU版本:
# CPU版本 pip install paddlepaddle==2.1.0 -i https://mirror.baidu.com/pypi/simple
如果你的GPU安装过CUDA9或CUDA10,cuDNN 7.6+,可以选择下面这个GPU版本:
# GPU版本 python3 -m pip install paddlepaddle-gpu==2.1.0 -i https://mirror.baidu.com/pypi/simple
② 安装 PaddleOCR
安装paddleocr:
pip install "paddleocr>=2.0.1" # 推荐使用2.0.1+版本
版面分析,需要安装 Layout-Parser:
pip3 install -U https://paddleocr.bj.bcebos.com/whl/layoutparser-0.0.0-py3-none-any.whl
③ 测试安装是否成功
安装完成后,测试一张图片--image_dir ./imgs/11.jpg,采用中英文检测+方向分类器+识别全流程:
paddleocr --image_dir ./imgs/11.jpg --use_angle_cls true --use_gpu false
输出一个list:
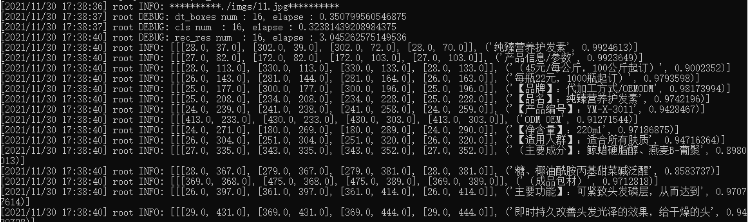
④ 在python中调用
from paddleocr import PaddleOCR, draw_ocr # Paddleocr目前支持的多语言语种可以通过修改lang参数进行切换 # 例如`ch`, `en`, `fr`, `german`, `korean`, `japan` ocr = PaddleOCR(use_angle_cls=True, lang="ch") # need to run only once to download and load model into memory img_path = './imgs/11.jpg' result = ocr.ocr(img_path, cls=True) for line in result: print(line)
输出结果是一个list,每个item包含了文本框,文字和识别置信度:
[[[24.0, 36.0], [304.0, 34.0], [304.0, 72.0], [24.0, 74.0]], [‘纯臻营养护发素', 0.964739]]
[[[24.0, 80.0], [172.0, 80.0], [172.0, 104.0], [24.0, 104.0]], [‘产品信息/参数', 0.98069626]]
[[[24.0, 109.0], [333.0, 109.0], [333.0, 136.0], [24.0, 136.0]], ['(45元/每公斤,100公斤起订)', 0.9676722]]
…
界面部分
界面部分基于 pyqt5 实现。
pyqt GUI程序开发入门和环境配置,详见这篇博客。
主要步骤:
1. 界面布局设计
在QtDesigner中拖拽控件,完成程序界面布局,并保存*.ui文件。
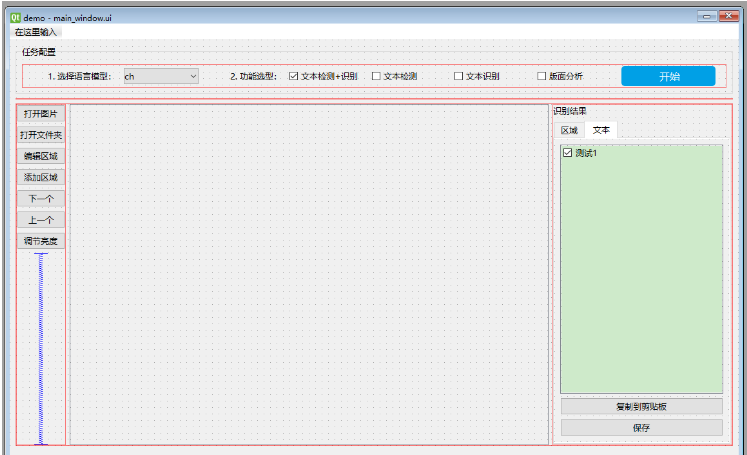
2. 利用 pyuic 自动生成界面代码
在 pycharm 的项目文件结构中找到*.ui文件,右键——External Tools——pyuic,会在ui文件同级目录下自动生成界面 ui 的 python 代码。
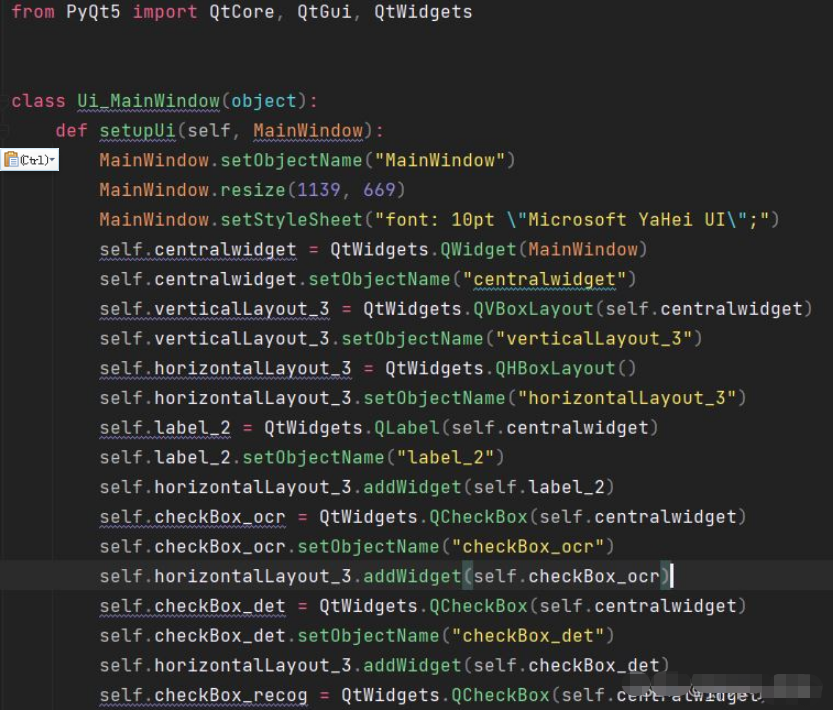
3. 编写界面业务类
业务类 MainWindow 实现程序逻辑和算法功能,与前面第2步生成的ui实现解耦,避免每次修改ui文件会影响业务代码。ui界面上的控件可以通过self._ui.xxxObjectName 访问。
class MainWindow(QMainWindow): FIT_WINDOW, FIT_WIDTH, MANUAL_ZOOM = 0, 1, 2 def __init__(self): super().__init__() # 调用父类构造函数,创建QWidget窗体 self._ui = Ui_MainWindow() # 创建ui对象 self._ui.setupUi(self) # 构造ui self.setWindowTitle(__appname__) # 加载默认配置 config = get_config() self._config = config # 单选按钮组 self.checkBtnGroup = QButtonGroup(self) self.checkBtnGroup.addButton(self._ui.checkBox_ocr) self.checkBtnGroup.addButton(self._ui.checkBox_det) self.checkBtnGroup.addButton(self._ui.checkBox_recog) self.checkBtnGroup.addButton(self._ui.checkBox_layoutparser) self.checkBtnGroup.setExclusive(True)
4. 实现界面业务逻辑
对主界面上的按钮、列表、绘图控件进行信号槽连接。自定义的槽函数不用专门声明,如果是自定义的信号,需要在类__init__()前加上 yourSignal= pyqtSignal(args)。
这里以按钮响应函数、列表响应函数为例。按钮点击的信号是 clicked,listWidget列表切换选择的信号是 itemSelectionChanged 。
# 按钮响应函数 self._ui.btnOpenImg.clicked.connect(self.openFile) self._ui.btnOpenDir.clicked.connect(self.openDirDialog) self._ui.btnNext.clicked.connect(self.openNextImg) self._ui.btnPrev.clicked.connect(self.openPrevImg) self._ui.btnStartProcess.clicked.connect(self.startProcess) self._ui.btnCopyAll.clicked.connect(self.copyToClipboard) self._ui.btnSaveAll.clicked.connect(self.saveToFile) self._ui.listWidgetResults.itemSelectionChanged.connect(self.onItemResultClicked)
5. 运行看看效果
运行 python main.py 即可启动GUI程序。
打开图片→选择语言模型ch(中文)→选择文本检测+识别→点击开始,检测完的文本区域会自动画框,并在右侧识别结果——文本Tab页的列表中显示。

所有检测出文本的区域列表,在识别结果——区域Tab页:

到此,关于“如何用Python实现图像文字识别OCR工具”的学习就结束了,希望能够解决大家的疑惑。理论与实践的搭配能更好的帮助大家学习,快去试试吧!若想继续学习更多相关知识,请继续关注蜗牛博客网站,小编会继续努力为大家带来更多实用的文章!
免责声明:本站发布的内容(图片、视频和文字)以原创、转载和分享为主,文章观点不代表本网站立场,如果涉及侵权请联系站长邮箱:niceseo99@gmail.com进行举报,并提供相关证据,一经查实,将立刻删除涉嫌侵权内容。
















评论